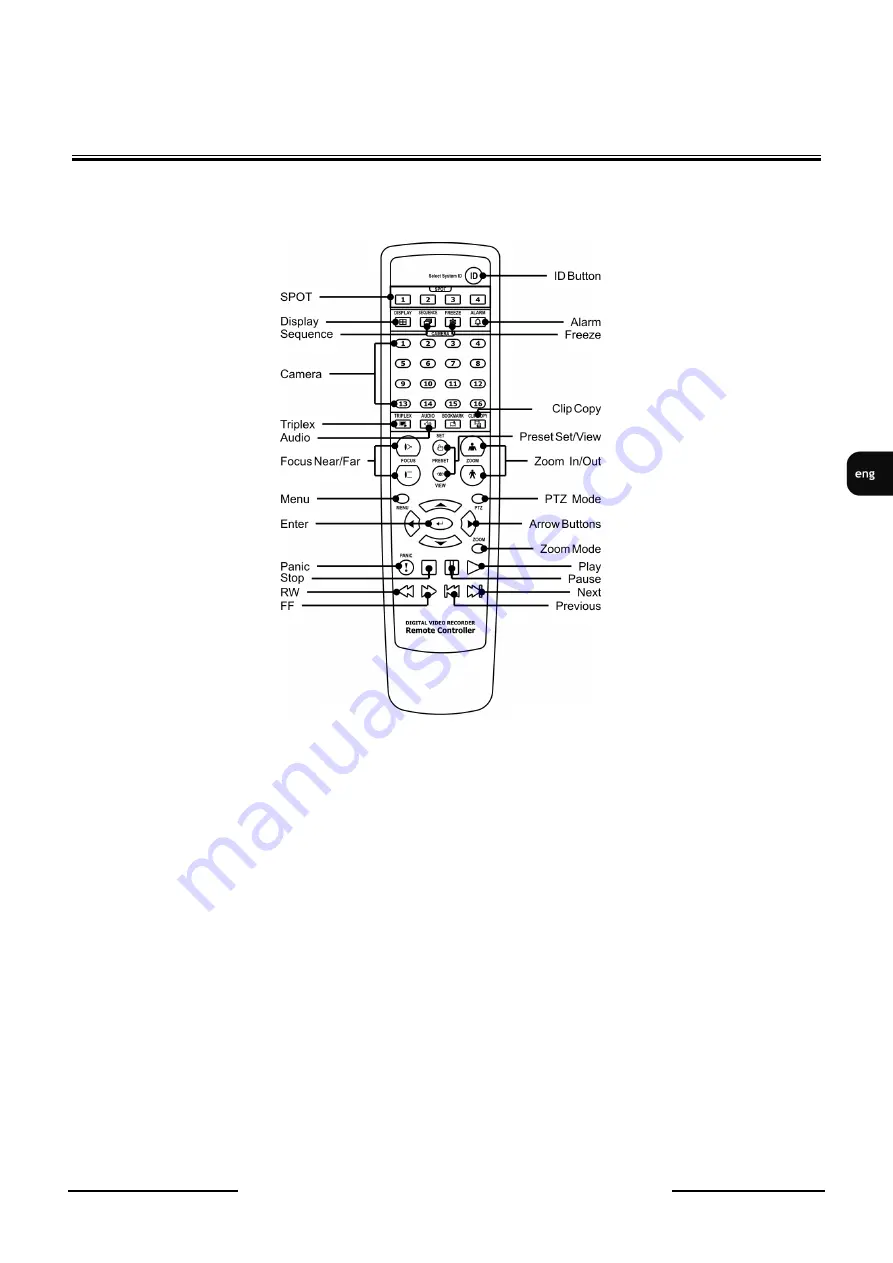
NDR-HB4208, NDR-HB4416 User’s manual ver. 1.0
All rights reserved © AAT Holding sp. z o.o.
15
2.5. Remote Controller
NOTE: For simplicity, the button descriptions in this manual refer to the front panel buttons.
2.6. HDD installation
NDR-HB4208 and NDR-HB4416 support up to 4 hard disks (3 HDDs with DVD burner).
NOTE:
To obtain the latest info on compatible disks together with their maximum supported
capacities please contact your supplier or visit the www.novuscctv.com website.
NOTE:
HDDs previously used in any other device need to be formatted. Please keep that in
mind due to the possibility of important data loss.
ATTENTION: The list of compatible HDDs contains all the HDDs that are compatible with a
given DVR including HDDs designed to office use (desktop disks). However, due
to the fact that reliability of the recording process and data safety are most
important factors of any CCTV system, we strongly advise to use HDDs
designed for continuous (24/7) operation.
TURNING ON THE POWER
After connecting the power cord to the DVR it takes approximately 60 seconds to initialize.
STARTING THE DEVICE
















































