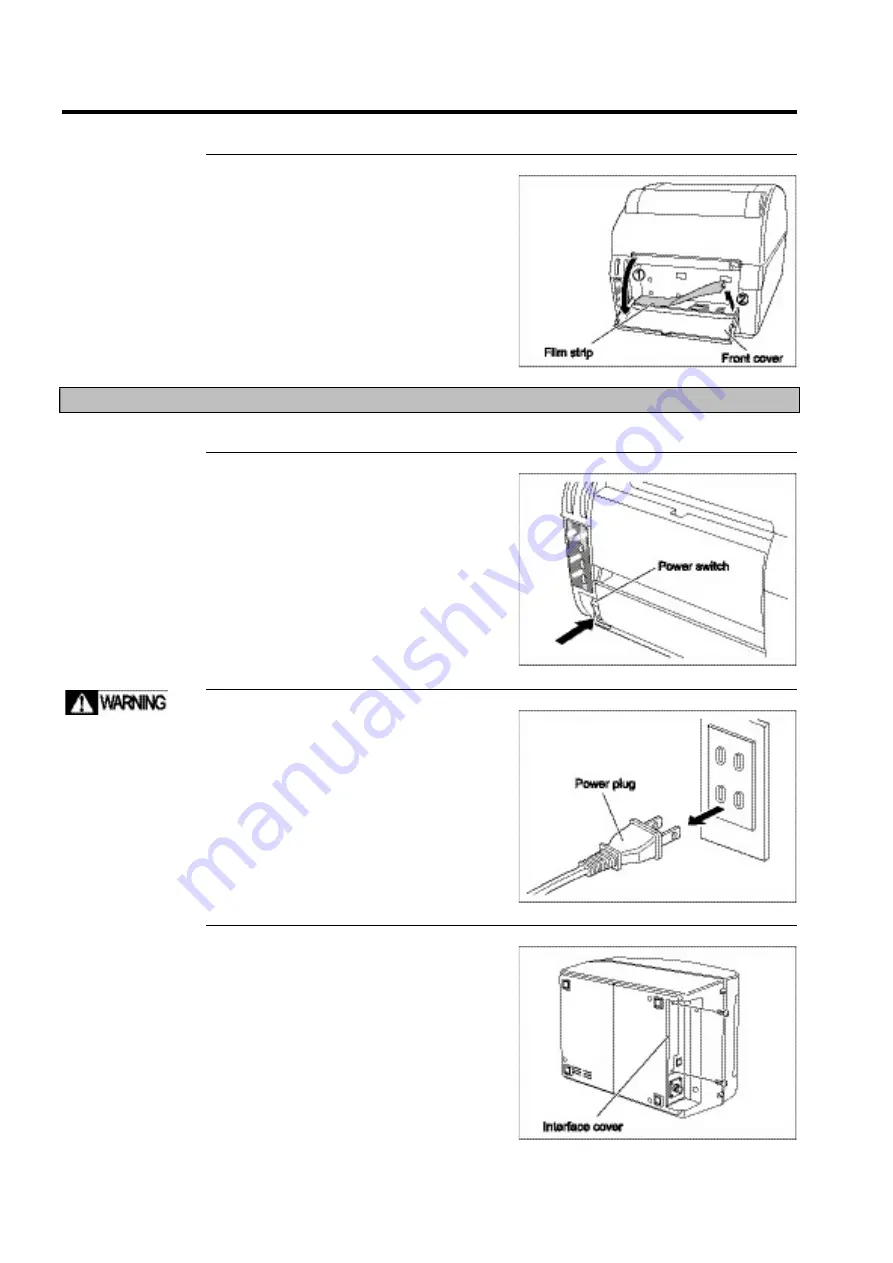
INSTALLING AND REMOVING THE OPTIONAL UNIT
5-4
9
Open the front cover and set the
DIP switches.
For information on the DIP switch settings,
refer to step 6 in “3.1 Operation Checks
During Installation” on page 3-2.
<Removing components>
Remove components by following the steps
for installation in reverse order from step 8.
5.1.2
Installing and removing the RS-232C board
This section explains installation and removal of a RS-232C board.
1
Press the power switch to turn
off the printer.
The POWER light goes off and the power
shuts off.
2
Unplug the printer from the
power outlet.
3
Turn the printer on its side and
remove the interface cover by
removing the two screws.
Be sure to unplug the
printer from the
power outlet. Not
doing so may result
in personal injury or
an equipment
malfunction.
Summary of Contents for DURA PRINTER SL
Page 1: ...DURAPRINTER SRs T H E R M A L P R I N T E R I N S T R U C T I O N M A N U A L ...
Page 13: ...PREFACE XII ...
Page 16: ...BEFORE OPERATION 1 3 Rear view Operating panel ...
Page 67: ...MAINTENANCE 4 24 ...
Page 83: ...INSTALLING AND REMOVING THE OPTIONAL UNIT 5 16 ...
Page 89: ...DURA PRINTER SL SETTING TOOL 6 6 ...
Page 97: ...APPENDIX 7 8 ...
Page 98: ...P N A2136E ...






























