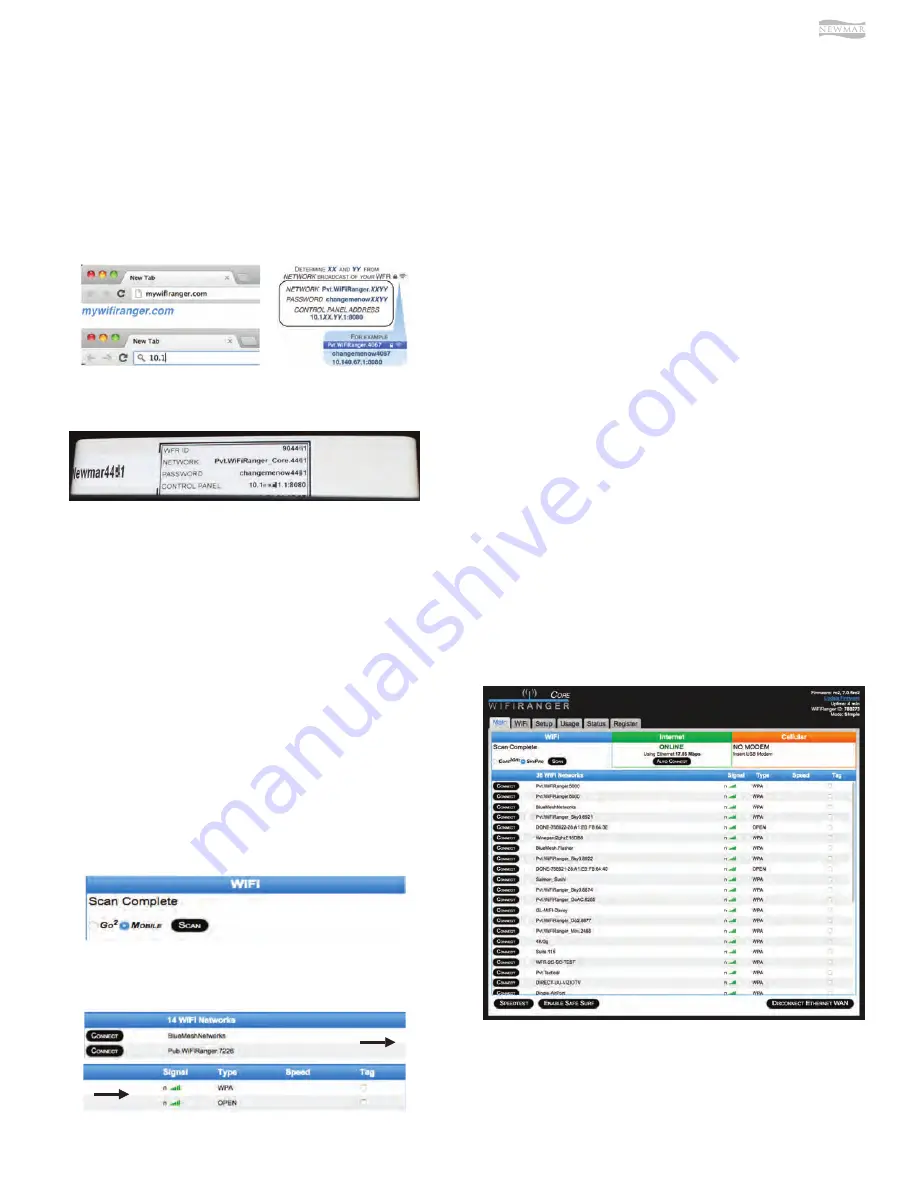
© 2020 Copyright Newmar Corporation. All rights reserved. For the most up-to-date version of this content, and for more product-specific information, please refer to Newgle.
107
ELECTRONICS
Basics
BOOKMARK
Upon accessing the Control Panel, it is highly
recommended to create a bookmark using the Make
Bookmark link located at the bottom left of the Control
Panel. This makes accessing the WiFiRanger easy in the
future while alleviating the need to remember the direct IP
address.
Bookmark Hotkeys: D (Mac) / D
(Windows)
SCAN & CONNECT TO WIFI SIGNALS
1. Get on Main tab of Control Panel. Everything
necessary is located on the left-hand side.
2. Select desired wireless radio. Only WFRBoost &
WFRControl users have multiple choices as shown.
3. Click Scan. Refreshes the list of WiFi networks which
the selected radio can currently see.
Quick Start
1. Power WiFiRanger: Use included power supply or
follow WiFi Ranger’s installation guide
2. Wait a couple minutes: WiFi Rangers automatically
search for internet after powering up
3. Wirelessly connect a device to Network using
Password; You can also connect via hardwire for
WiFi Rangers with LAN ports.
4. Open devices web browser and go to Control Panel:
Open Internet Explorer, Chrome, Firefox, Safari, etc.
4. Click connect on desired WiFi Network once Scan is
complete. You will be prompted for the password if
the WiFi Network was secured using WEP or WPA.
The Scan button performs a one-time refresh of the
wireless signals in range. When moving locations, for
instance, the list of WiFi Networks may look like you are
still at the old location, but clicking the Scan button will
list what is currently available. Keep in mind that you must
first select the desired model to the left of the Scan button
prior to scanning or connecting. Generally, it is best to
select the outdoor unit which will be positioned to the
right of the indoor unit’s radial button. With 2.4 / 5.8GHz
capable products released starting in 2016, you will also
have the option to switch between the 2G or 5G receiver.
It is likely that the 5G receiver will not see as many
networks as the 2G because 2.4GHz is currently the most
popular frequency use for WiFi Hotspots.
The Connect button simply attempts to connect to the
selected WiFi Network. If the signal is secured, you may
be prompted to enter the password of the WiFi Network.
The WiFi status will update with the steps the WiFiRanger
is taking during the connection attempt.
Newmar Setup Processes &
6SHFL´FDWLRQV
CONNECTING TO INTERNET
In order to connect the WiFiRanger to a WiFi network for
internet access to the whole WiFiRanger system, get on
the Control Panel of the indoor WiFiRanger then perform
the following:
1. Select Sky / Sky2 / SkyPro to left of Scan button on
Main tab (powerful outdoor unit)
2. Click Scan to refresh list of WiFi networks in area
3. Click Connect to left of desired WiFi Network (enter
password if prompted)
Source(s): WiFi Ranger User Manual Revision 11 and WiFi Ranger
Newmar Service School Training (2017)
Product(s): This source is associated with more than one product. Refer
to Newgle for more information about the product(s) o
ff
ered for your
coach’s model year.
5. See if WiFi Ranger is online or connect: Join a WiFi
network or connect to ethernet WAN or Cellular if
not yet online.
Summary of Contents for London Aire 2021
Page 1: ...2021 sm...






























