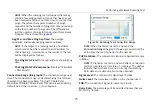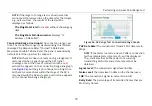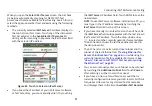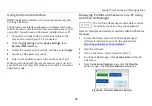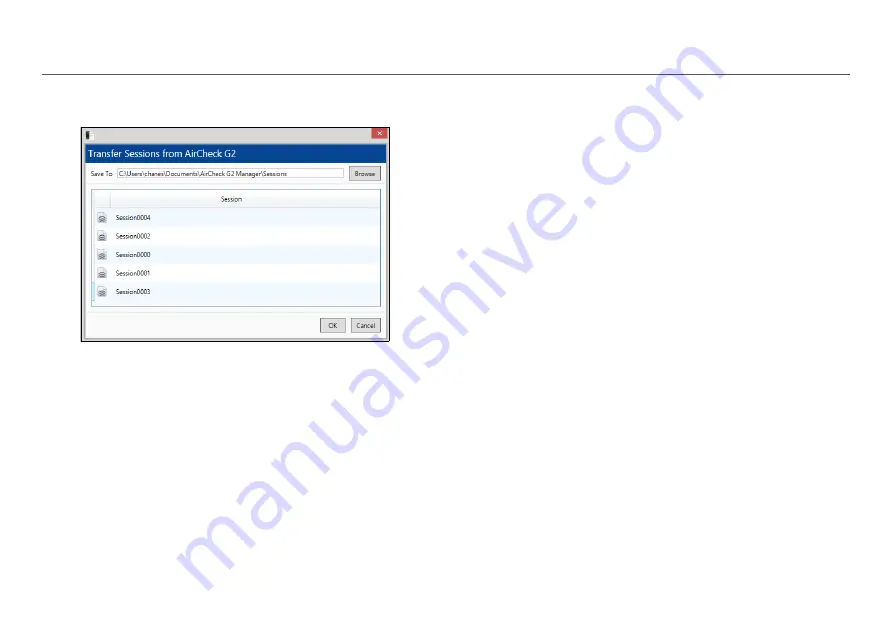
Saving Test Sessions and Managing Files
89
6
To change the default destination folder, click
Browse
and choose a different location to save session files.
Figure 63. Transfer Sessions Dialog Box
7
Click
OK
in the
Transfer Sessions
dialog box to transfer
the session files to your PC and view one chosen session.
8
To view additional sessions, click
Browse
from the
Session Details
screen.
9
Select a session filename to load another session in the
list under
Session Details.
10
Click the loaded session files to view each one’s details.
How to: Transfer and view Profiles with AirCheck G2
Manager
1
Turn on the Tester, and connect to the PC.
2
In AirCheck G2 Manager, click
Profile Setup
.
The left “AirCheck G2 Profiles” pane shows
Profiles
that
are saved on the AirCheck G2 Tester.
3
To transfer a Profile from the Tester to AirCheck G2
Manager’s
Local Profiles
, drag and drop the Profile name
from the left pane into the right pane.
You can also create Profiles in AirCheck G2 Manager and
transfer them to the AirCheck G2 Wireless Tester:
Transfer a Profile from a PC to the Tester” on page 53
.
How to: Load the latest list of vendor prefixes into the
Tester
1
Start AirCheck G2 Manager on your PC.
2
Connect your Tester to the PC and turn it on.
3
In AirCheck G2 Manager, select
Device Info
, then click
the
Update AirCheck G2 Vendor MAC Prefix File...
button.
4
Click
Update from file
.
5
Select the prefix file (oui_abbr.txt) from your file
directory.