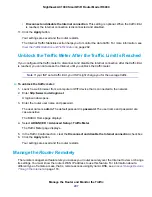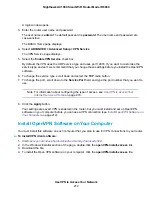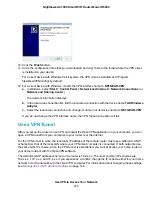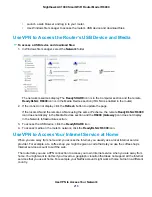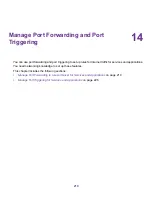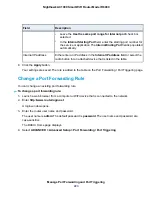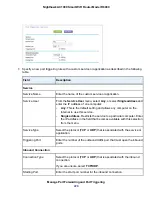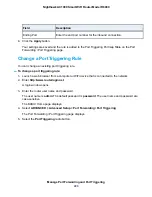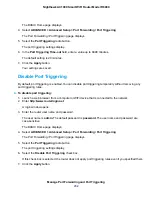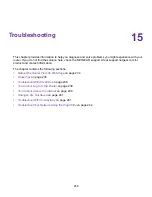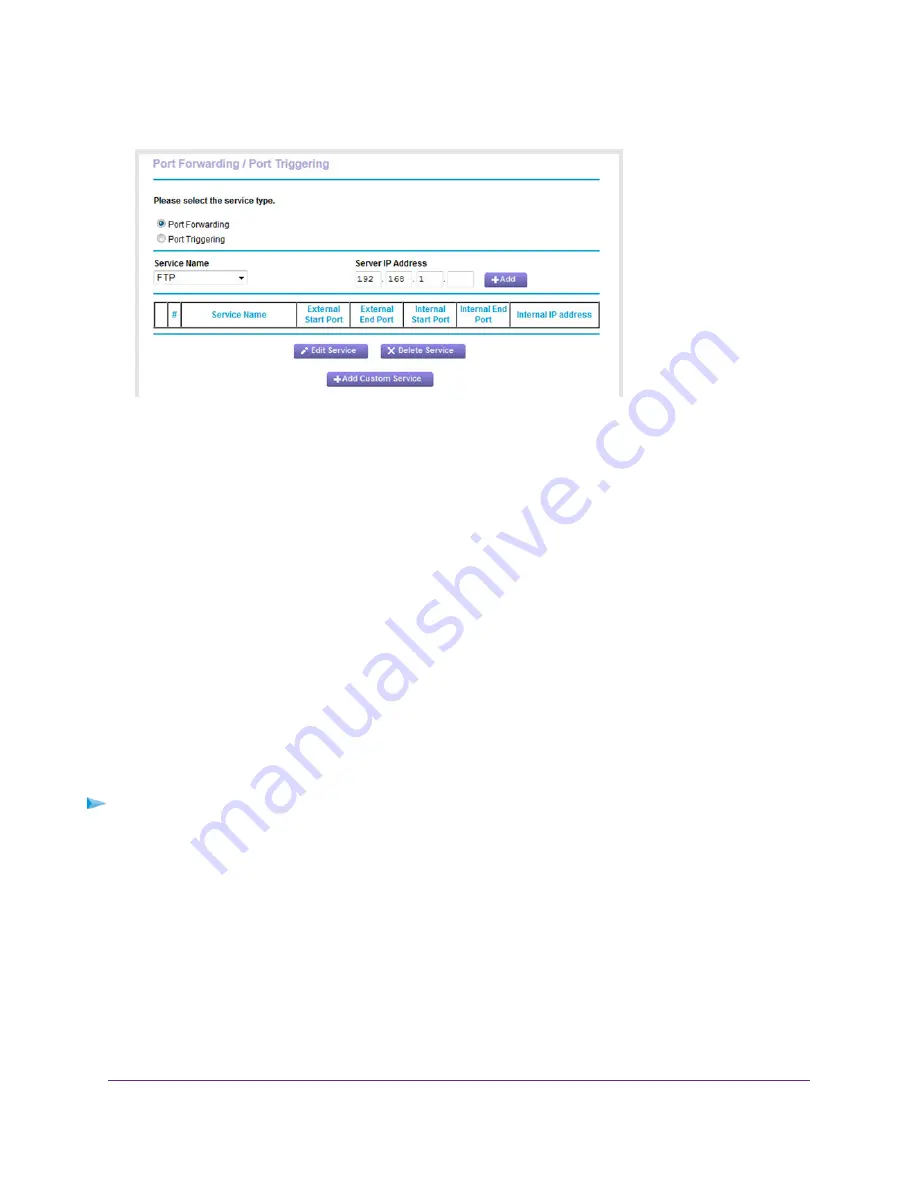
7.
Make sure that the Port Forwarding radio button is selected.
8.
From the Service Name menu, select the service or application.
If the service or application that you want to add is not in the list, create a port forwarding rule with a
custom service or application (see
Add a Port Forwarding Rule With a Custom Service or Application
on page 221).
9.
In the Server IP Address field, enter the IP address of the computer that must provide the service or
that runs the application.
10.
Click the Add button.
Your settings are saved and the rule is added to the table.
Add a Port Forwarding Rule With a Custom Service or
Application
The router lists default services and applications that you can use in port forwarding rules. If the service
or application is not predefined, you can add a port forwarding rule with a custom service or application.
To add a port forwarding rule with a custom service or application:
1.
Find out which port number or range of numbers the service or application uses.
You can usually find this information by contacting the publisher of the service or application or through
user groups or news groups.
2.
Launch a web browser from a computer or WiFi device that is connected to the network.
3.
Enter http://www.routerlogin.net.
A login window opens.
4.
Enter the router user name and password.
Manage Port Forwarding and Port Triggering
221
Nighthawk AC1900 Smart WiFi Router Model R6900