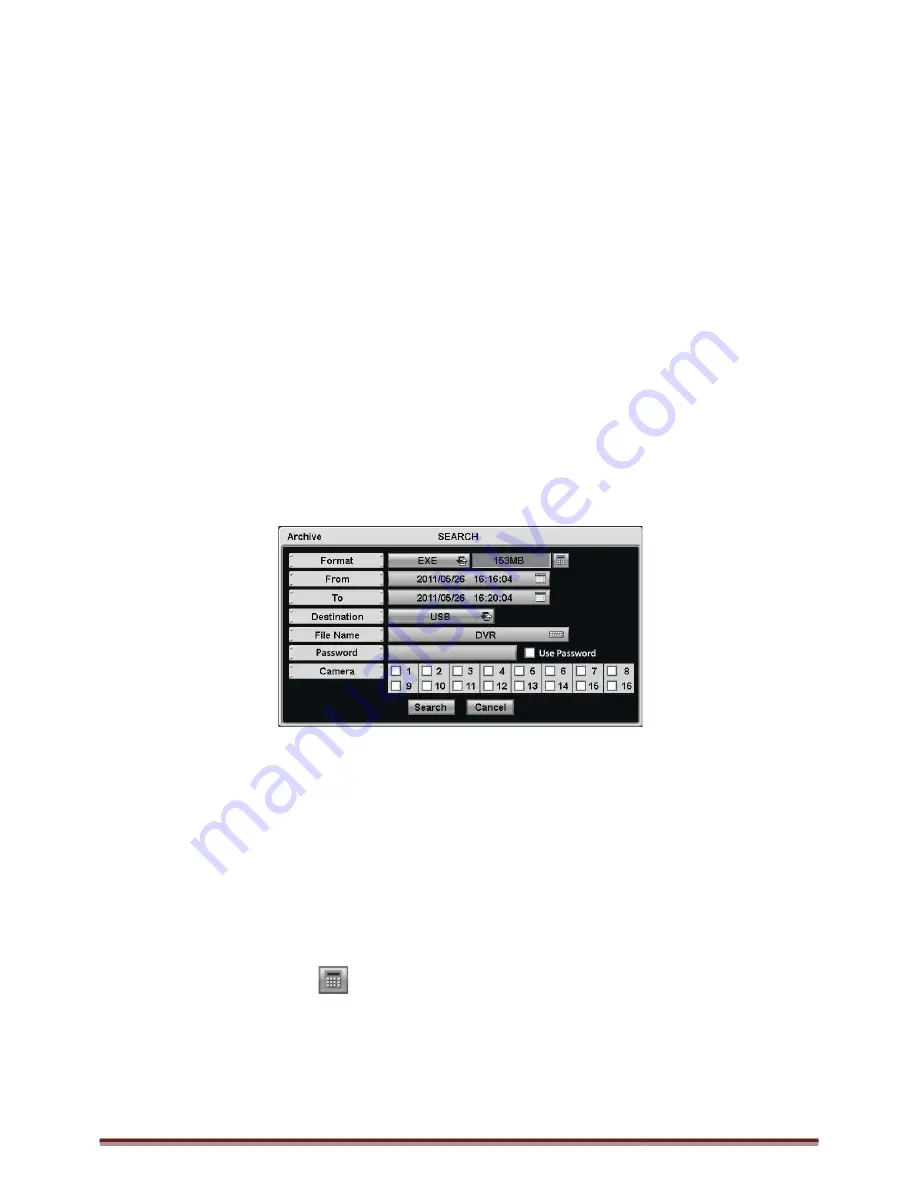
Digital Video Recorder for Ness IQ-Series
4.4 One-touch Playback
Press the PLAY/PAUSE key or double click the mouse wheel (central button) in the viewing mode. Then, user will be able to
view the wanted recorded video right away without going through the search procedure. The video plays back the recorded
video from the last one minute. To stop playing back the video, please press
4.5 Digital Zoom in Playback
Users are able to use Digital Zoon function in full screen playback.
Drag a partition on to the screen, then the partition will enlarge as a full screen.
Double click the left button of mouse to exit the zoom
4.6 Archive
The Backup function will allow user to copy the recorded video (moving images and still images) from a storage device (USB
memory stick, DVD-RW).
Please execute Backup Live or playback.
Follow the backup procedure.
①
Press ARCHIVE key. In case of using a mouse, please press the mouse right button and click in Archive. Then, the
following screen will appear.
②
Click (
) Format frame to select EXE
images.
③
Click (
) the keyboard display on the right
④
Click (
) the keyboard display on the right
⑤
Click (
) Destination frame to select a storage device out of USB and DVD
⑥
Click (
) the keyboard display on the right
input extension (exe, avi, jpeg). Please note that the file is
⑦
To set the Password to the file that users
button and set a password.
⑧
Check
a check box next to a camera with the video that wa
time.
⑨
Click (
) the Calculator button
capacity will show only for EXE Archive.
⑩
Click (
) Start button. Then, Progress bar will appear and the storage process proceeds. The progress bar does not
show actual progress time. Depending on to the file size, it will appear again even after it shows 100%. It is important not
to detach storage device until DVR displays “A
⑪
If the storage is done properly, Archive Success message will pop up. Please choose ‘OK’ to confirm. If the storage fails,
Archive Fail message will pop up. In this case, user must try again.
Series 960H & SDI DVR
key or double click the mouse wheel (central button) in the viewing mode. Then, user will be able to
view the wanted recorded video right away without going through the search procedure. The video plays back the recorded
stop playing back the video, please press SEARCH key.
Digital Zoom in Playback
are able to use Digital Zoon function in full screen playback.
Drag a partition on to the screen, then the partition will enlarge as a full screen.
left button of mouse to exit the zoom-in screen.
The Backup function will allow user to copy the recorded video (moving images and still images) from a storage device (USB
Please execute Backup Live or playback.
key. In case of using a mouse, please press the mouse right button and click in Archive. Then, the
EXE, AVI or JPEG. Choose EXE or AVI for storing moving images; and JPEG for still
) the keyboard display on the right-hand side of FROM frame to set the storage start time.
) the keyboard display on the right-hand side of TO frame to set the storage end time.
) Destination frame to select a storage device out of USB and DVD-RW.
) the keyboard display on the right-hand side of File Name frame to input a file name. User does not need to
, jpeg). Please note that the file is not going to be stored unless user inputs a name.
that users want to save, mark the check box of “use Password”
a check box next to a camera with the video that want to store. User can archive multi channel at the same
on the rightmost side of Format line to check the data capacity for backup. The
capacity will show only for EXE Archive.
Progress bar will appear and the storage process proceeds. The progress bar does not
show actual progress time. Depending on to the file size, it will appear again even after it shows 100%. It is important not
to detach storage device until DVR displays “Archive Success” message.
If the storage is done properly, Archive Success message will pop up. Please choose ‘OK’ to confirm. If the storage fails,
Archive Fail message will pop up. In this case, user must try again.
Page 59
key or double click the mouse wheel (central button) in the viewing mode. Then, user will be able to
view the wanted recorded video right away without going through the search procedure. The video plays back the recorded
The Backup function will allow user to copy the recorded video (moving images and still images) from a storage device (USB
key. In case of using a mouse, please press the mouse right button and click in Archive. Then, the
for storing moving images; and JPEG for still
hand side of FROM frame to set the storage start time.
hand side of TO frame to set the storage end time.
hand side of File Name frame to input a file name. User does not need to
not going to be stored unless user inputs a name.
se Password”. Then, Click the keyboard
nt to store. User can archive multi channel at the same
on the rightmost side of Format line to check the data capacity for backup. The
Progress bar will appear and the storage process proceeds. The progress bar does not
show actual progress time. Depending on to the file size, it will appear again even after it shows 100%. It is important not
If the storage is done properly, Archive Success message will pop up. Please choose ‘OK’ to confirm. If the storage fails,

















