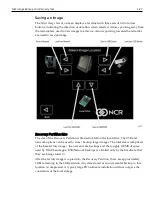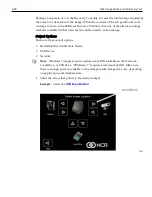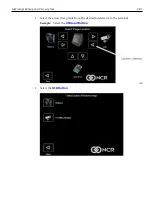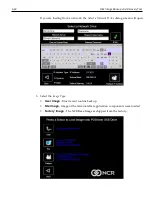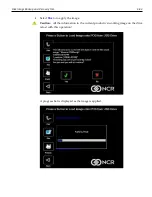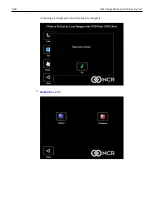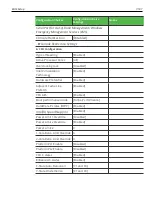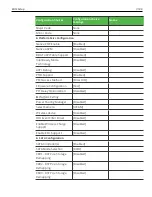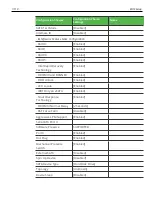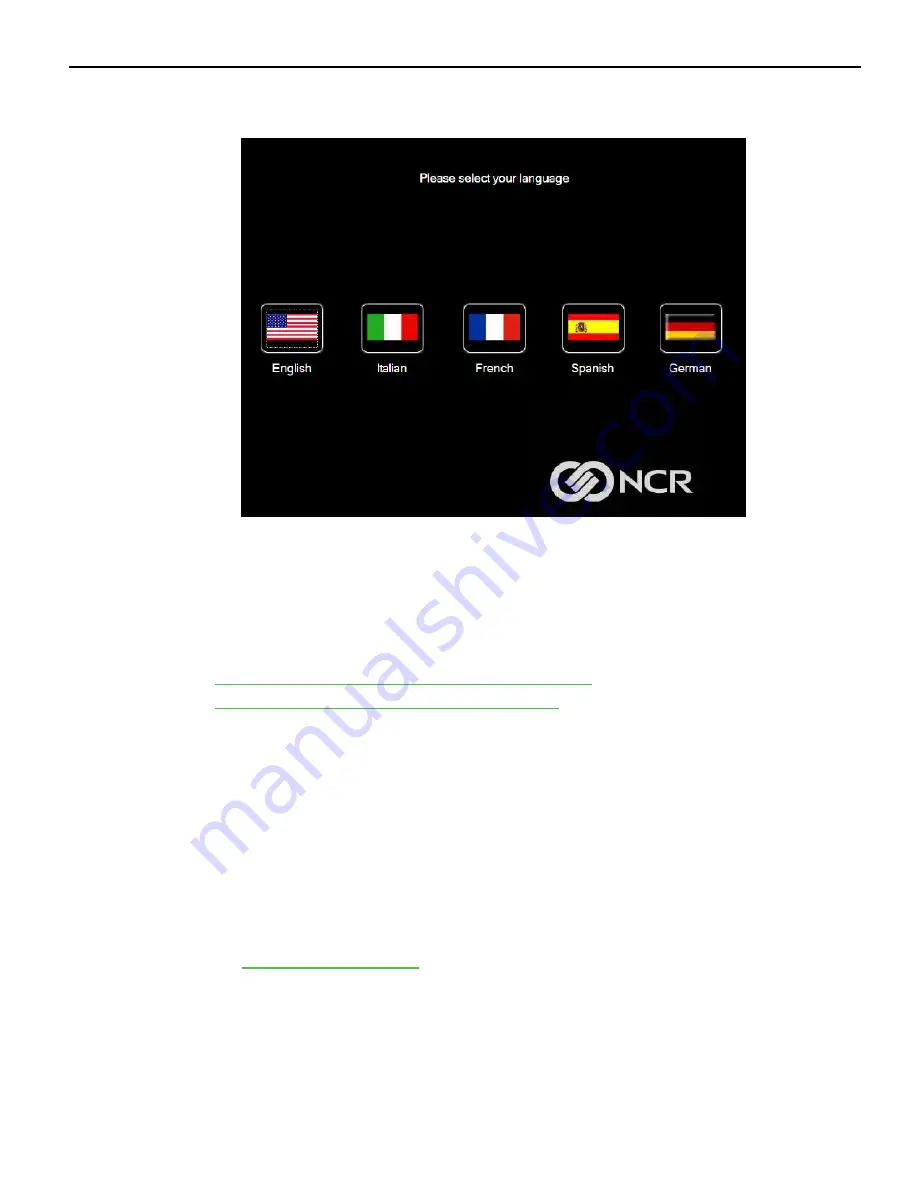
6-100
Disk Image Backup and Recovery Tool
2. Select the language of choice.
Creating a Disk Image
This terminal has a
Recovery Button
that permits end users to quickly restore a disk
backup from a hidden partition on the NCR system storage. To utilize this valuable
feature, the image must be created using NCR tools. Tools are available from NCR at:
http://www5.ncr.com/support/support_drivers_patches_
radiant.asp?Class=Hospitality/GenDrivers_display
From this site, download the following:
•
ImagingSuite_3.9.0.3.zip
(or later) - The Imaging Suite package consists of three
primary parts:
-
A Server application for local area network imaging
-
A Client application that runs on the target or source machine where images will
be applied to or captured from
-
A customized version of Windows PE boot OS environment from which the
client application will be run
•
- This document provides a general overview of the Imaging
Suite package, how to configure the system to run it, and how to use the
applications to capture and apply system images.
Summary of Contents for POS XR8
Page 1: ...User Guide NCR POS XR8 XR8c 7607 B005 0000 2436 Issue C ...
Page 9: ...vii Touch Screen Cleaning Procedures 141 ...
Page 27: ...Chapter 2 External Connectors Motherboard Release 1 x Release 2 x Display Port Connections ...
Page 28: ...2 18 External Connectors Release 3 x XR8c ...
Page 42: ...2 32 ...
Page 59: ...Hardware Installation 3 49 24V Powered USB and RS232 Cables ...
Page 61: ...Hardware Installation 3 51 24V Powered USB and RS232 Cables ...
Page 70: ...3 60 Hardware Installation NCR 5932 5715 Big Ticket USB Keyboard ...
Page 72: ...3 62 Hardware Installation NCR 5932 6674 POS Compact Alphanumeric USB Keyboard ...
Page 77: ...Hardware Installation 3 67 3 Disconnect the SATA Power connector from the Drive ...
Page 78: ...3 68 Hardware Installation 4 Unscrew the Drive from the Hard Drive chassis Retain the screws ...
Page 79: ...Hardware Installation 3 69 5 Slide the drive out of the chassis bracket ...
Page 80: ...3 70 Hardware Installation 6 Slide in the new drive and secure with the retained screws ...
Page 81: ...Hardware Installation 3 71 7 Connect the SATA Power connector to the Drive ...
Page 82: ...3 72 Hardware Installation 8 Replace the Sled Cover and reconnect power to the terminal ...
Page 92: ...5 82 ...
Page 130: ...7 120 ...
Page 147: ...Configuring a Second HDD for RAID 10 137 7 Select Next ...
Page 152: ...11 142 ...