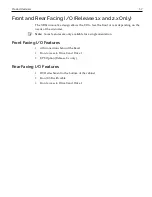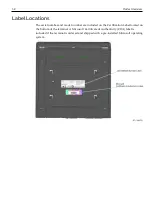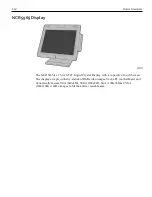Chapter 1:
Product Overview
The NCR POS XR8 (also known as NCR POS 7607) is the next generation of POS. The
XR8 will revolutionize the modular POS market by providing unmatched performance,
the smallest cabinet in its class, and a unique cabling option for front or rear I/O,
enabling retailers to enhance the checkout experience, improve operational efficiency,
and reduce cost of ownership.
Some of the innovations include:
•
Intel Skylake platform technology
•
Offers increased Performance and Faster Graphics at Lower Power
consumption.
•
Supports 6th Generation Intel Core Processors
•
Intel’s Q170 Chipset; the form factor is mini-ITX.
•
For XR8 Release 1.x and Release 2.x, the motherboard is capable of being reoriented
to either front or rear I/O.
•
Front I/O – Cables are accessible behind the bezel, are enclosed within the
footprint, and secured with a keylock.
•
Rear I/O – Cables are connected to the rear of the terminal (same as the 7606
NCR POS 82XRT).
•
Smaller cabinet footprint
•
Advanced systems management capabilities
•
Odometers
•
Image Recovery
•
Primary and Secondary (RAID) HDD and SSD options
Summary of Contents for POS XR8
Page 1: ...User Guide NCR POS XR8 XR8c 7607 B005 0000 2436 Issue C ...
Page 9: ...vii Touch Screen Cleaning Procedures 141 ...
Page 27: ...Chapter 2 External Connectors Motherboard Release 1 x Release 2 x Display Port Connections ...
Page 28: ...2 18 External Connectors Release 3 x XR8c ...
Page 42: ...2 32 ...
Page 59: ...Hardware Installation 3 49 24V Powered USB and RS232 Cables ...
Page 61: ...Hardware Installation 3 51 24V Powered USB and RS232 Cables ...
Page 70: ...3 60 Hardware Installation NCR 5932 5715 Big Ticket USB Keyboard ...
Page 72: ...3 62 Hardware Installation NCR 5932 6674 POS Compact Alphanumeric USB Keyboard ...
Page 77: ...Hardware Installation 3 67 3 Disconnect the SATA Power connector from the Drive ...
Page 78: ...3 68 Hardware Installation 4 Unscrew the Drive from the Hard Drive chassis Retain the screws ...
Page 79: ...Hardware Installation 3 69 5 Slide the drive out of the chassis bracket ...
Page 80: ...3 70 Hardware Installation 6 Slide in the new drive and secure with the retained screws ...
Page 81: ...Hardware Installation 3 71 7 Connect the SATA Power connector to the Drive ...
Page 82: ...3 72 Hardware Installation 8 Replace the Sled Cover and reconnect power to the terminal ...
Page 92: ...5 82 ...
Page 130: ...7 120 ...
Page 147: ...Configuring a Second HDD for RAID 10 137 7 Select Next ...
Page 152: ...11 142 ...