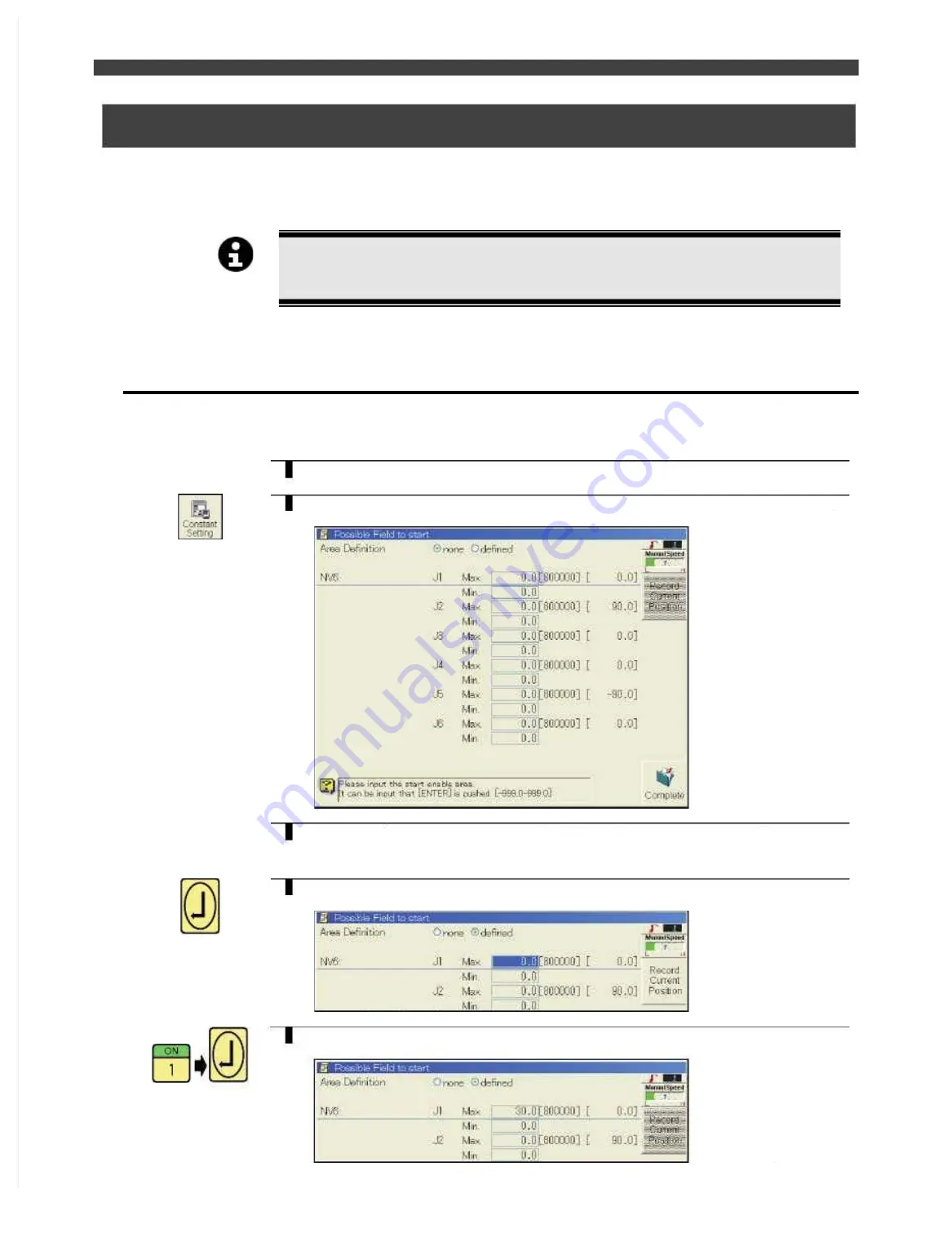
4.2 Registering Start Enable Area
4.2 Registering Start Enable Area
This function enables to register the safe position to start the robot (Start enable area), which restricts the start if
the robot is not within the specified area. The difference from the home position registration system is that robot
controller itself can confine the robot start.
IMPORTANT
To restrict the robot start by robot controller using the Start enable area, the setting for
“Start enable area” shall be specified as the condition of “Unit READY” in the section
4.3.2 Unit READY signal.
The start enable area can be registered to the mechanism one to one. When all the mechanisms included in a
unit are in the registered area, the unit is considered within the range of start enable area. For the management
unit, all the mechanisms in a system are to be checked.
4.2.1
Registering the start enable area
Note that the operator qualification of
EXPERT
or higher is required for this operation.
1
Select the teach mode.
2
Select <Constant Setting> - [9 Area] – [3 Possible Field to start].
>>The following screen appears.
3
Align the cursor with “Area Definition” and press [Enable] + [Right/Left] key at a
time to move the radio button to “defined”.
4
Move to the axis to set the area, and press [Enter] key.
>>Now, you can input the value. To restore the screen, press [Enter] key again.
5
When the value input is available, enter the area to set and press [Enter] key.
>>The input is now fixed. No more value input is available.
Summary of Contents for EZ-CFDL Series
Page 2: ......
Page 8: ...Table of Contents NOTE ...
Page 10: ...ぺージあわせのため白文字 白文字のため印刷されないなので気にしないでください 削除しないでください ...
Page 58: ...4 4Interference Territory registration NOTE ...
Page 59: ......
Page 68: ...5 4File transfer FTP server NOTE ...
Page 70: ......
Page 83: ......






























