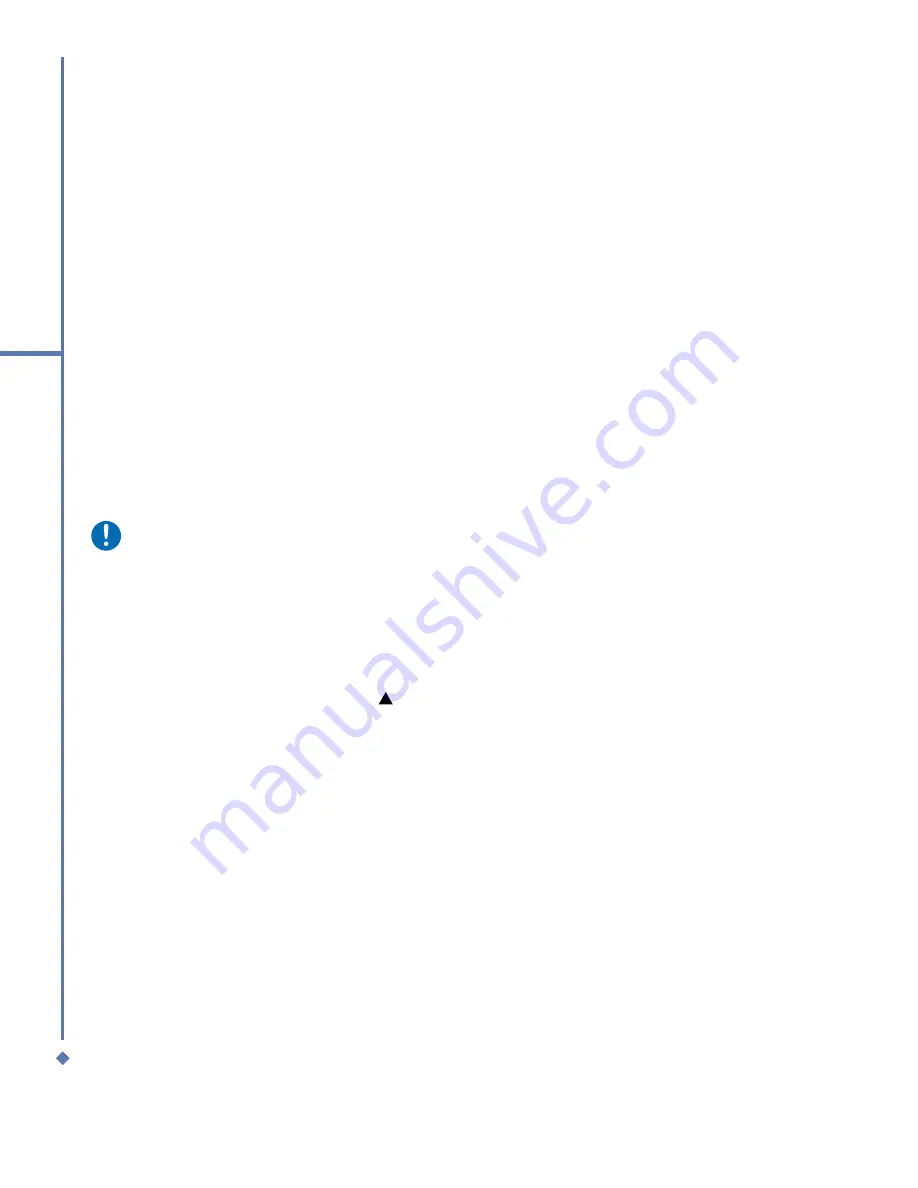
98
9
Windows Mobile
Applications
9.5 Pictures & Videos
Transferring pictures
Pictures stored on your PC can be
synchronized with Pictures & Videos on
your device. Picture synchronization is
not automatically selected in ActiveSync;
you need to tap the sync option Files in
ActiveSync on your desktop PC.
Finding and listing pictures:
1. Tap
Start
>
Programs
>
Pictures &
Videos
.
2. Tap
My Pictures
and select a folder from
the drop-down menu.
View pictures and launch video clips:
1. Tap
Start
>
Programs
>
Pictures &
Videos
.
2. Tap the picture or video clip you want to
see.
3. To view pictures or launch video clips
stored on a memory card, tap the folder
list (labeled
My Pictures
by default) and
tap the appropriate memory card option.
4. To view pictures or launch video clips
stored in the
My Pictures
folder on your
device, tap
My Pictures
.
Sorting pictures and video clips
You can sort by name, date and size.
1. Tap
Start
>
Programs
>
Pictures &
Videos
.
2. Tap the sort list (labeled
Date
by default)
and select the item you want to sort by.
• To turn off builds and other animations,
select the
Show without animation
check box.
• To prevent slide transitions, select the
Show without slide transition
check
box.
• To use the timings recorded with each
slide in a presentation, select the
Use
timings, if present
check box.
• To automatically advance to the first slide
after the last in a presentation, select the
Loop continuously
check box.
• To show slides without any media, select
the
show without media
box.
4. Tap
OK
.
Please note
To turn the presentation into a
continuously looping slideshow, select
both the
Use timings, if present
and
the
Loop continuously
check boxes.
Stop a slideshow presentation
In the PowerPoint presentation, tap arrow
>
End Show
.
Summary of Contents for Atom Life
Page 1: ...MWg Atom Life User Manual...
Page 21: ...20 1 Before using your MWg Atom Life...
Page 33: ...32 2 Getting started...
Page 41: ...40 3 Synchronization...
Page 42: ...Chapter 4 Getting connected 4 1 Making a connection 4 2 Connecting to the Internet...
Page 72: ...Chapter 7 Camera 7 1 Capture mode 7 2 Setup menu 7 3 Media Album 7 4 View mode 7 5 Edit mode...
Page 86: ...Chapter 8 Equalizer Radio 8 1 Radio 8 2 Equalizer...
Page 91: ...90 8 Equalizer Radio...
Page 103: ...102 9 Windows Mobile Applications...
Page 104: ...Chapter 10 Applications 10 1 ClearVue PDF 10 2 JAVA Midlet 10 3 Other Applications...
Page 107: ...106 10 Applications...
Page 108: ...Chapter 11 Settings 11 1 Personal settings 11 2 System settings 11 3 Connection settings...
Page 121: ...120 11 Settings...
Page 126: ...Chapter 13 Don t panic 13 1 In plain English 13 2 Specifications...
Page 129: ...128 13 Don t panic...
Page 139: ...138 Index...
Page 140: ...Appendix...






























