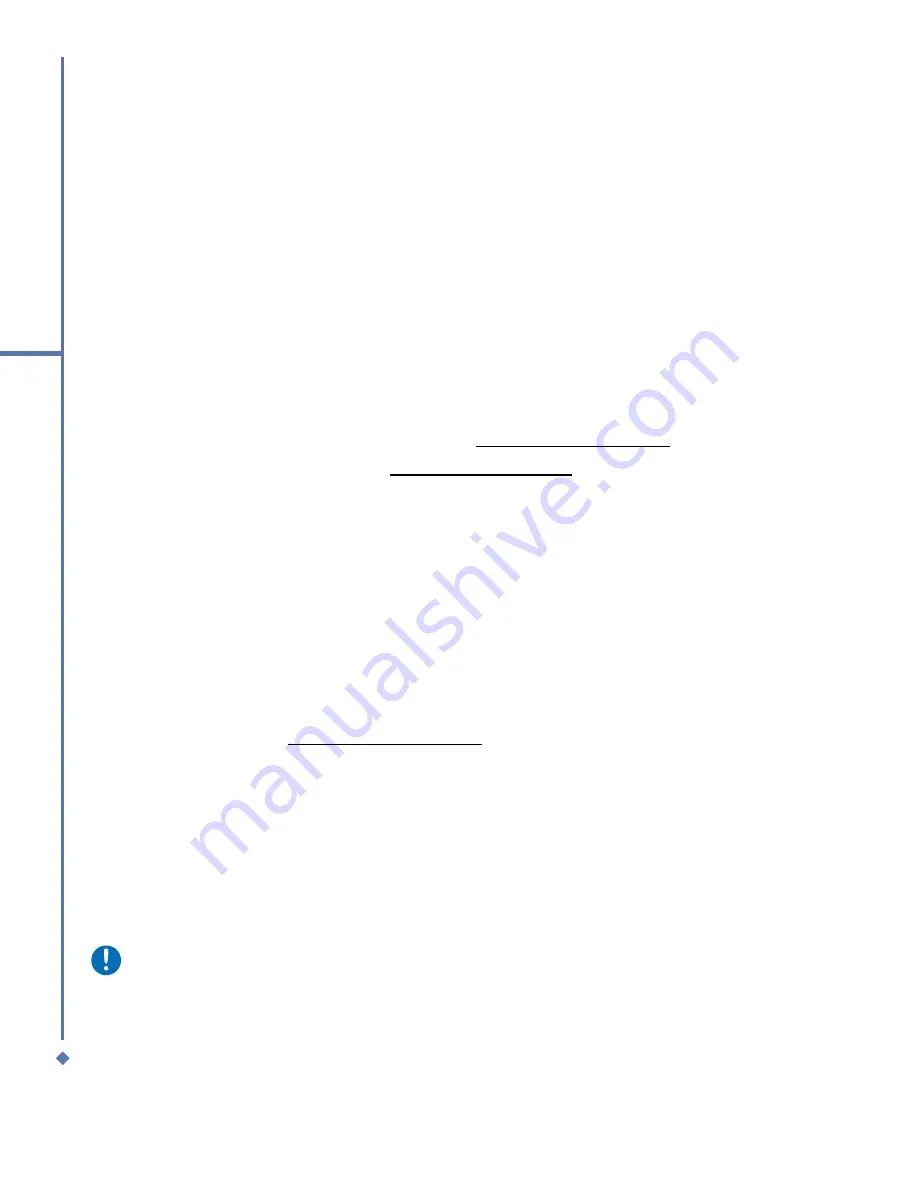
70
6
Messaging
6.5 Windows Live
TM
Messenger
A PDA version of MSN Messenger is installed to your Xda Atom Life, which is now called
Windows Live
TM
Messenger. It allows you to send and receive instant messages online. To
use
Messenger
, you need a
Microsoft Passport
account or a
Microsoft Exchange E-mail
account that your employer provides. Once you do, you will need to:
• Set up an account on
Windows Live
TM
Messenger
.
• Sign in to
Windows Live
TM
Messenger
.
Setting up an MSN account
For
MSN Messenger
service, you must have a
Microsoft Passport
or
Hotmail
account. For
Exchange Instant Messaging
, you must have an
Exchange account
.
• To set up a Microsoft Passport account, go to http://www.passport.com.
• To set up a Hotmail account, go to http://www.hotmail.com.
• To set up an Exchange account, check with your company network administrator.
Signing in
1. To use
Windows Live
TM
Messenger
, tap
Start
>
Program
>
Messenger
.
2. A pop-up dialog box will display the following message: “Signing in to Messenger will add
your Windows Live contacts to your phone’s address book. Do you wish to continue?”
Clink
OK
to proceed.
3. You will see a statement regarding the use of Windows Live
TM
Messenger. Click
Accept
to
continue, or
Reject
to exit.
4. Enter your E-mail address and password for the selected account(s). Your Email address
is usually in the form: [email protected]. Tap
Next
to continue. To save your MSN
password, check the “Save password” box.
5. You may choose to show Windows Live on the Today screen by checking or unchecking
the dialog boxes. Click
Next
to proceed.
6. You may select what you want to sync on your device by checking or unchecking the
dialog boxes. Click Next to proceed.
7. Your Xda Atom Life will attempt to connect you to Messenger.
To save your password, check the “Save password” box.
Please note
Signing in to Windows Live
TM
/Windows Live
TM
Messenger may take several minutes,
depending upon your connection speed.
Summary of Contents for Atom Life
Page 1: ...MWg Atom Life User Manual...
Page 21: ...20 1 Before using your MWg Atom Life...
Page 33: ...32 2 Getting started...
Page 41: ...40 3 Synchronization...
Page 42: ...Chapter 4 Getting connected 4 1 Making a connection 4 2 Connecting to the Internet...
Page 72: ...Chapter 7 Camera 7 1 Capture mode 7 2 Setup menu 7 3 Media Album 7 4 View mode 7 5 Edit mode...
Page 86: ...Chapter 8 Equalizer Radio 8 1 Radio 8 2 Equalizer...
Page 91: ...90 8 Equalizer Radio...
Page 103: ...102 9 Windows Mobile Applications...
Page 104: ...Chapter 10 Applications 10 1 ClearVue PDF 10 2 JAVA Midlet 10 3 Other Applications...
Page 107: ...106 10 Applications...
Page 108: ...Chapter 11 Settings 11 1 Personal settings 11 2 System settings 11 3 Connection settings...
Page 121: ...120 11 Settings...
Page 126: ...Chapter 13 Don t panic 13 1 In plain English 13 2 Specifications...
Page 129: ...128 13 Don t panic...
Page 139: ...138 Index...
Page 140: ...Appendix...






























