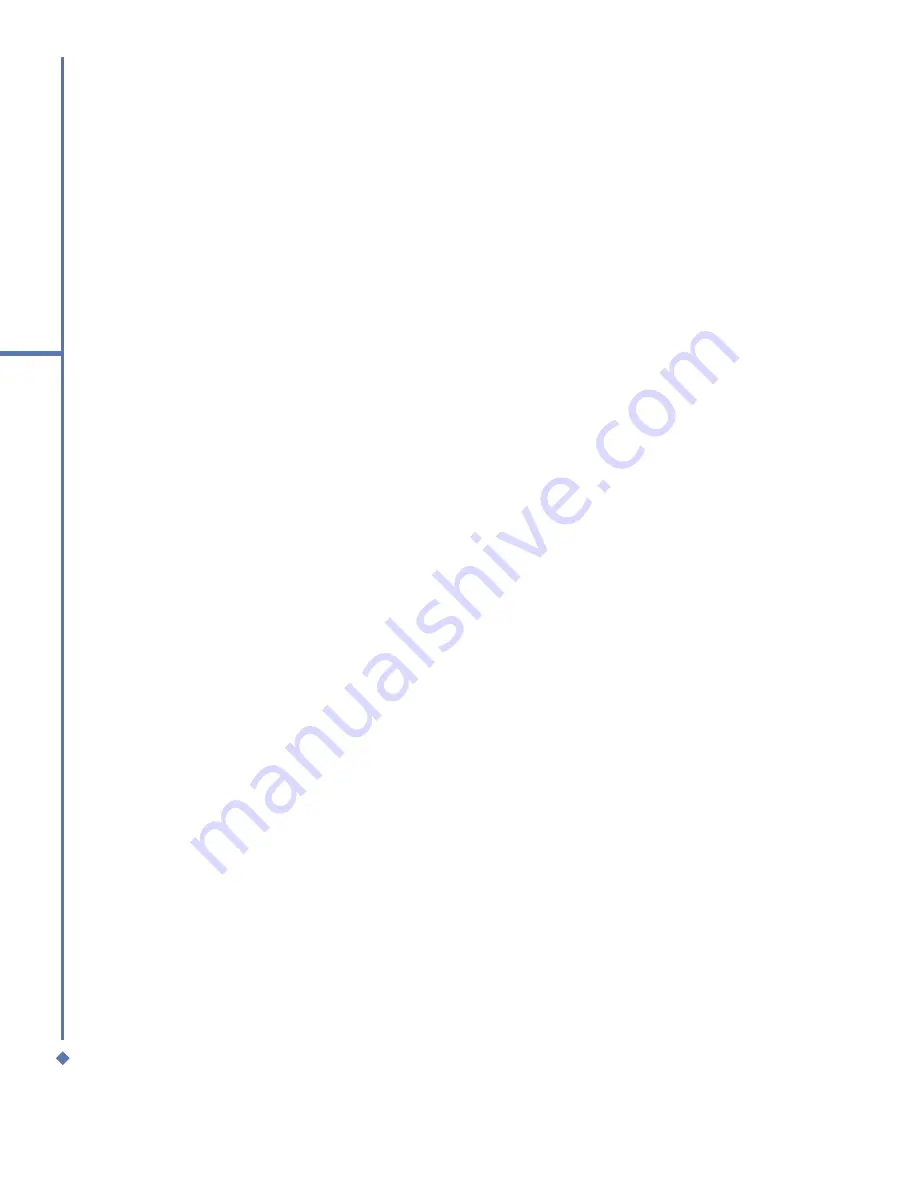
44
4
Getting connected
To accept a Bond:
1. Make sure that the Bluetooth is turned on
and in visible mode.
2. When prompted to bond with the other
device, tap
OK
.
3. In Passcode, enter a Passcode of
between 1 and 16 characters, and
tap
Next
. You must enter the same
Passcode that was entered on the device
requesting the bond.
4. If you want, in
Name
, edit the name of
the device requesting the bond.
5. Tap
Finish
.
The bond is created. You can now exchange
information with the other device.
To rename a Bond:
1. Tap
Start
>
Settings
>
Connections
tab.
2. Tap
Bluetooth
>
Devices
tab.
3. Tap the bond to rename.
4. In
Name
, enter a new name for the bond.
5. Tap
Finish
.
To delete a Bond:
1. Tap
Start
>
Settings
>
Connections
tab.
2. Tap
Bluetooth
>
Devices
tab.
3. Tap and hold the bond to delete.
4. Tap
Delete
.
Beaming Information with Bluetooth:
1. Tap and hold an item to beam, such as
an appointment in
Calendar
, a task in
Tasks
, a contact card in
Contacts
, or a
file in
File Manager
.
2. Tap
Beam
[type of item].
3. Tap the device that you want to send the
beam. The item is beamed to the device
you selected.
Receiving a Bluetooth Beam:
1. Make sure that your device is configured
to receive incoming beams and that the
Bluetooth is in discoverable mode.
2. Make sure your device is within 10
meters of the beaming device.
3. When prompted to receive an incoming
beam, tap
Yes
. The information is now
stored on your device.
Bluetooth headset
To set up your MWg Atom Life with a
Bluetooth headset, you may refer to the user
guide with your Bluetooth headset and the
following instructions:
1. Tap
Start
>
Settings
>
Connections
tab >
Bluetooth
>
Mode
tab and check
Turn on Bluetooth
and
Make the device
visible to other devices
.
2. Tap >
Settings
>
Connections
tab >
Bluetooth
>
Devices
tab and tap
New
Partnership
to scan for other Bluetooth
devices.
3. Your MWg Atom Life starts scanning for
Bluetooth devices.
4. Enter the Passcode for the located
Bluetooth Device. For Passcode
information, please refer to documents
with your Bluetooth headset.
5. Define the display name and the type of
service your Bluetooth device offers.
6. When you finish the setup, you will see the
Bluetooth device displayed in the menu.
7. Also, there will be a Bluetooth headset
icon indicating connection status.
Summary of Contents for Atom Life
Page 1: ...MWg Atom Life User Manual...
Page 21: ...20 1 Before using your MWg Atom Life...
Page 33: ...32 2 Getting started...
Page 41: ...40 3 Synchronization...
Page 42: ...Chapter 4 Getting connected 4 1 Making a connection 4 2 Connecting to the Internet...
Page 72: ...Chapter 7 Camera 7 1 Capture mode 7 2 Setup menu 7 3 Media Album 7 4 View mode 7 5 Edit mode...
Page 86: ...Chapter 8 Equalizer Radio 8 1 Radio 8 2 Equalizer...
Page 91: ...90 8 Equalizer Radio...
Page 103: ...102 9 Windows Mobile Applications...
Page 104: ...Chapter 10 Applications 10 1 ClearVue PDF 10 2 JAVA Midlet 10 3 Other Applications...
Page 107: ...106 10 Applications...
Page 108: ...Chapter 11 Settings 11 1 Personal settings 11 2 System settings 11 3 Connection settings...
Page 121: ...120 11 Settings...
Page 126: ...Chapter 13 Don t panic 13 1 In plain English 13 2 Specifications...
Page 129: ...128 13 Don t panic...
Page 139: ...138 Index...
Page 140: ...Appendix...






























