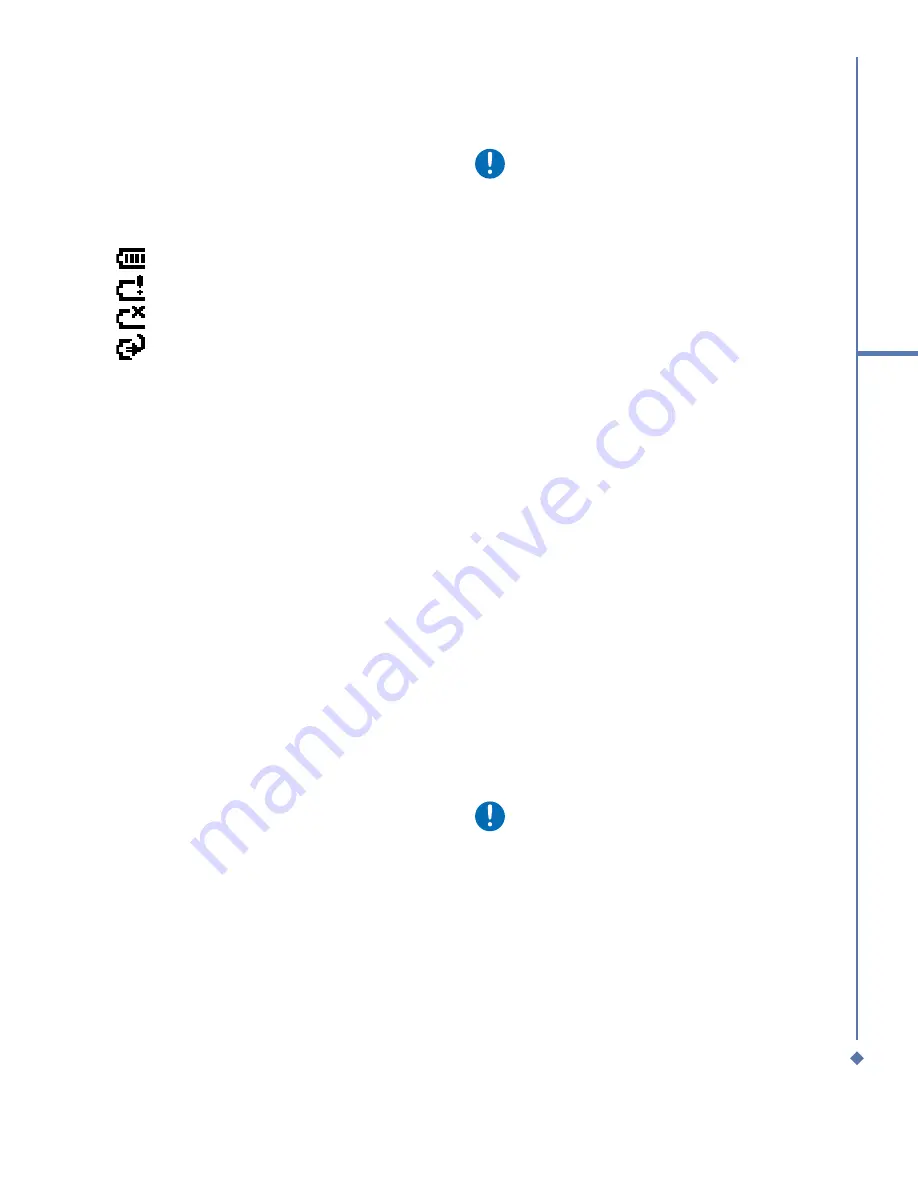
25
2
Getting started
Checking the battery
The battery indicator displays the charge
level of the battery. Check the icon at the top
right corner of the
Today
screen.
•
Full battery power
•
Low battery power
•
Battery empty
•
Battery charging
Low battery indication
If you activate the warning sounds for
system events, you will receive a warning
message when the battery is low. Save the
data you are working on at the moment,
perform synchronization with your PC, and
turn off your MWg Atom Life. For more
details about data safety, please see
2.9
Data Backup
.
2.4 Switching the device
on or off
• To switch your device on, press the
Power button on the top of the phone.
When you switch on the device for the
first time, your device will power up
and automatically begin the initiation/
calibration process. See
2.5 Screen
tapping & calibration
for further details.
• To switch your device off, press the
Power button again.
Please note
Switching your device off will suspend
the screen display and the device
will enter sleep mode to save battery
power. To wake your device up in the
sleep mode, press the Power button.
The device will then display the
Today
screen.
2.5 Screen tapping &
calibration
When you first start up your MWg Atom Life,
you will be asked to calibrate the screen by
tapping the center of a cross with your stylus
as it moves around the screen. This process
ensures that, when you tap the screen with
your stylus, the tapped item is activated.
Re-calibrate the screen
If your MWg Atom Life does not respond
accurately to screen taps, you will need to
recalibrate it:
1. Tap
Start
>
Settings
>
System
tab >
Screen
.
2. Tap the
Align Screen
button on the
General
tab to recalibrate the screen as
described above.
Please note
When aligning the touchscreen, tap the
target firmly and accurately.
Summary of Contents for Atom Life
Page 1: ...MWg Atom Life User Manual...
Page 21: ...20 1 Before using your MWg Atom Life...
Page 33: ...32 2 Getting started...
Page 41: ...40 3 Synchronization...
Page 42: ...Chapter 4 Getting connected 4 1 Making a connection 4 2 Connecting to the Internet...
Page 72: ...Chapter 7 Camera 7 1 Capture mode 7 2 Setup menu 7 3 Media Album 7 4 View mode 7 5 Edit mode...
Page 86: ...Chapter 8 Equalizer Radio 8 1 Radio 8 2 Equalizer...
Page 91: ...90 8 Equalizer Radio...
Page 103: ...102 9 Windows Mobile Applications...
Page 104: ...Chapter 10 Applications 10 1 ClearVue PDF 10 2 JAVA Midlet 10 3 Other Applications...
Page 107: ...106 10 Applications...
Page 108: ...Chapter 11 Settings 11 1 Personal settings 11 2 System settings 11 3 Connection settings...
Page 121: ...120 11 Settings...
Page 126: ...Chapter 13 Don t panic 13 1 In plain English 13 2 Specifications...
Page 129: ...128 13 Don t panic...
Page 139: ...138 Index...
Page 140: ...Appendix...






























