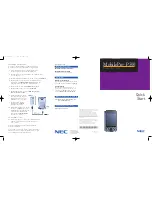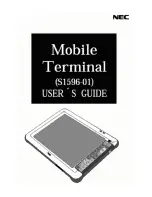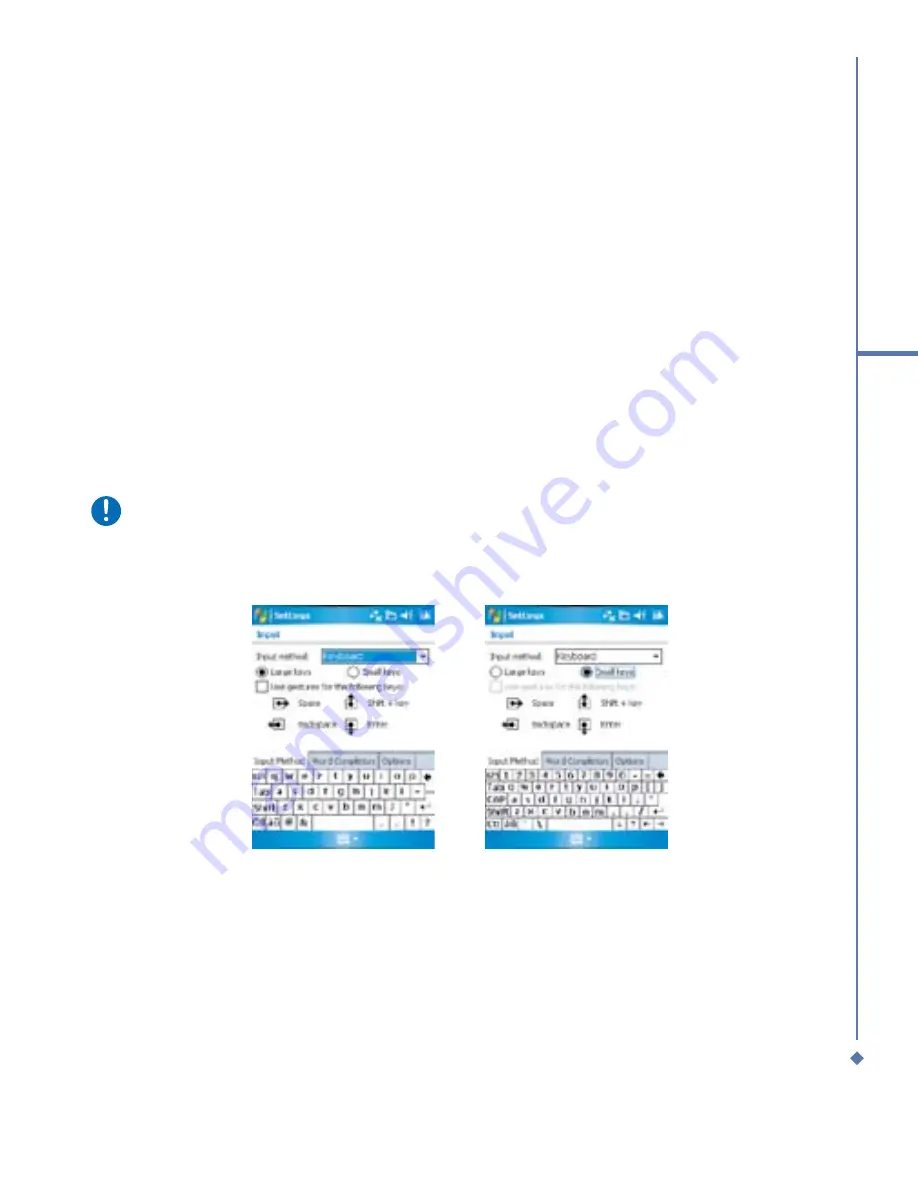
27
2
Getting started
Keyboard
To show or hide the input panel, tap the input panel button. To see your choices, tap the
arrow next to the input panel button. Tap the arrow next to the
Input Panel
button, and then
Keyboard
.
1. To type lowercase letters, tap the keys with the stylus. To type a single capital letter or
symbol, tap the
Shift
key. To tap multiple capital letters or symbols, tap the
CAP
key. You
can also tap and hold the stylus on the key and drag up to type a single capital letter.
2. To add a space, tap the space bar, or tap and hold any key and drag the stylus to the right.
To backspace one character, tap the backspace key, or tap and hold any key and drag the
stylus to the left across at least two other characters.
3. When you use the input panel, your MWg Atom Life anticipates the word you are typing
or writing and displays it above the input panel. When you tap the displayed word, it is
automatically inserted into your text at the insertion point. The more you use your MWg
Atom Life, the more words it learns to anticipate.
Please note
To change the keyboard size displayed on the screen, tap the arrow beside the
keyboard icon and select
Options
. Under the
Input
screen, you may select either
Large
keys
or
Small keys
by tapping on its radio button.
4. To change word suggestion options, such as number of words suggested at one time, tap
Start
>
Settings
>
Personal
tab >
Input
>
Word Completion
tab. Alternatively, tap the
arrow next to the input panel icon, then
Options…
>
Word Completion
tab.
Summary of Contents for Atom Life
Page 1: ...MWg Atom Life User Manual...
Page 21: ...20 1 Before using your MWg Atom Life...
Page 33: ...32 2 Getting started...
Page 41: ...40 3 Synchronization...
Page 42: ...Chapter 4 Getting connected 4 1 Making a connection 4 2 Connecting to the Internet...
Page 72: ...Chapter 7 Camera 7 1 Capture mode 7 2 Setup menu 7 3 Media Album 7 4 View mode 7 5 Edit mode...
Page 86: ...Chapter 8 Equalizer Radio 8 1 Radio 8 2 Equalizer...
Page 91: ...90 8 Equalizer Radio...
Page 103: ...102 9 Windows Mobile Applications...
Page 104: ...Chapter 10 Applications 10 1 ClearVue PDF 10 2 JAVA Midlet 10 3 Other Applications...
Page 107: ...106 10 Applications...
Page 108: ...Chapter 11 Settings 11 1 Personal settings 11 2 System settings 11 3 Connection settings...
Page 121: ...120 11 Settings...
Page 126: ...Chapter 13 Don t panic 13 1 In plain English 13 2 Specifications...
Page 129: ...128 13 Don t panic...
Page 139: ...138 Index...
Page 140: ...Appendix...