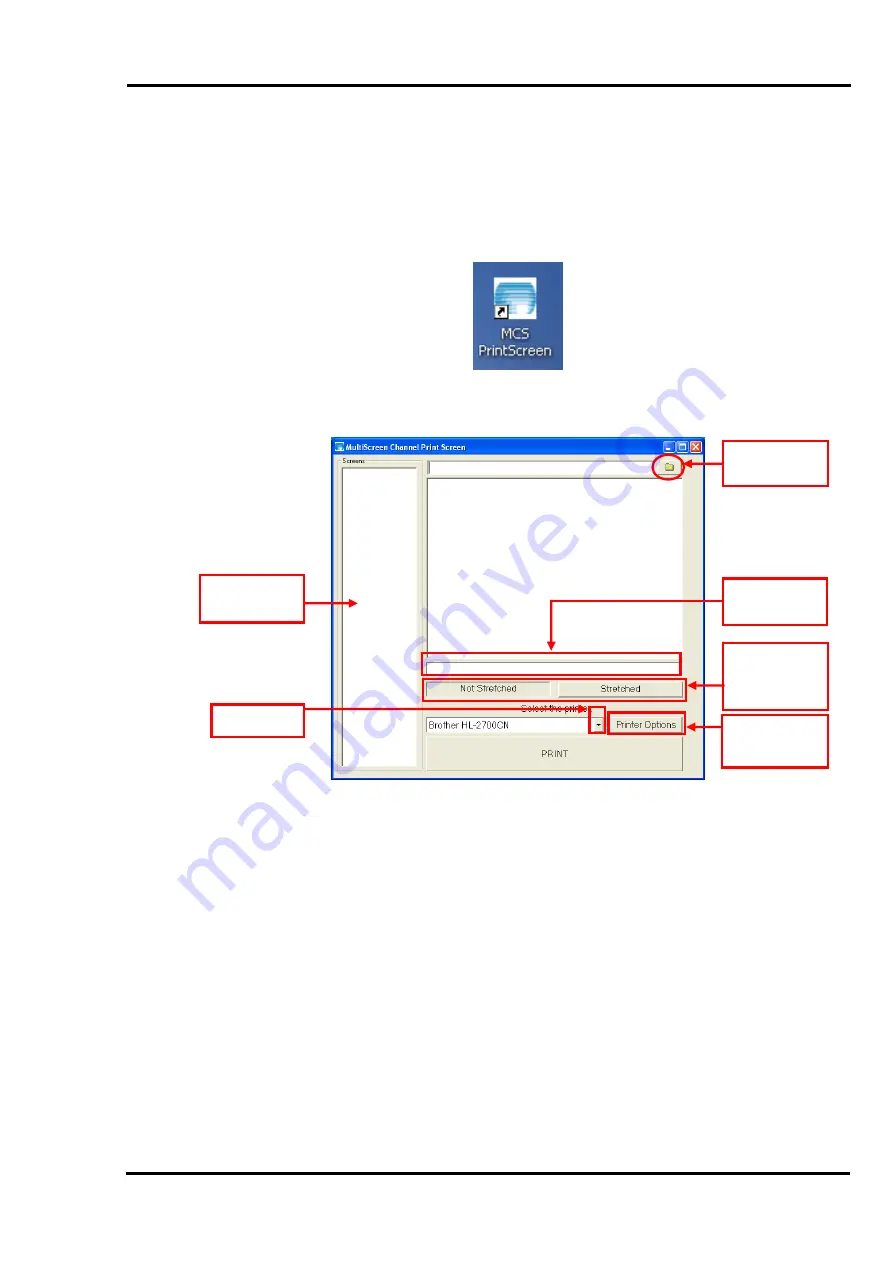
MultiScree
∂
Channel
Then click on the “
Finish >
” button.
[c]
On the desktop of your computer a new icon will appear that looks similar
to this :-
Double-click on this icon & a window similar to the following will appear :
3. Location
Folder
1. Screens
panel
4. Screen
Name
5. Screen
Printing
Options
6. Printer
Options
2. Printer
[d]
Next you will specify the folder where the screen images sent from your
MultiScreen Channel unit will be located. Click on the folder icon, labelled
above as Location Folder (
3
). Navigate through the tree menu to the
PrintScreen
folder created in the Adding Networks Folder section of this
manual as shown below.
70
















































