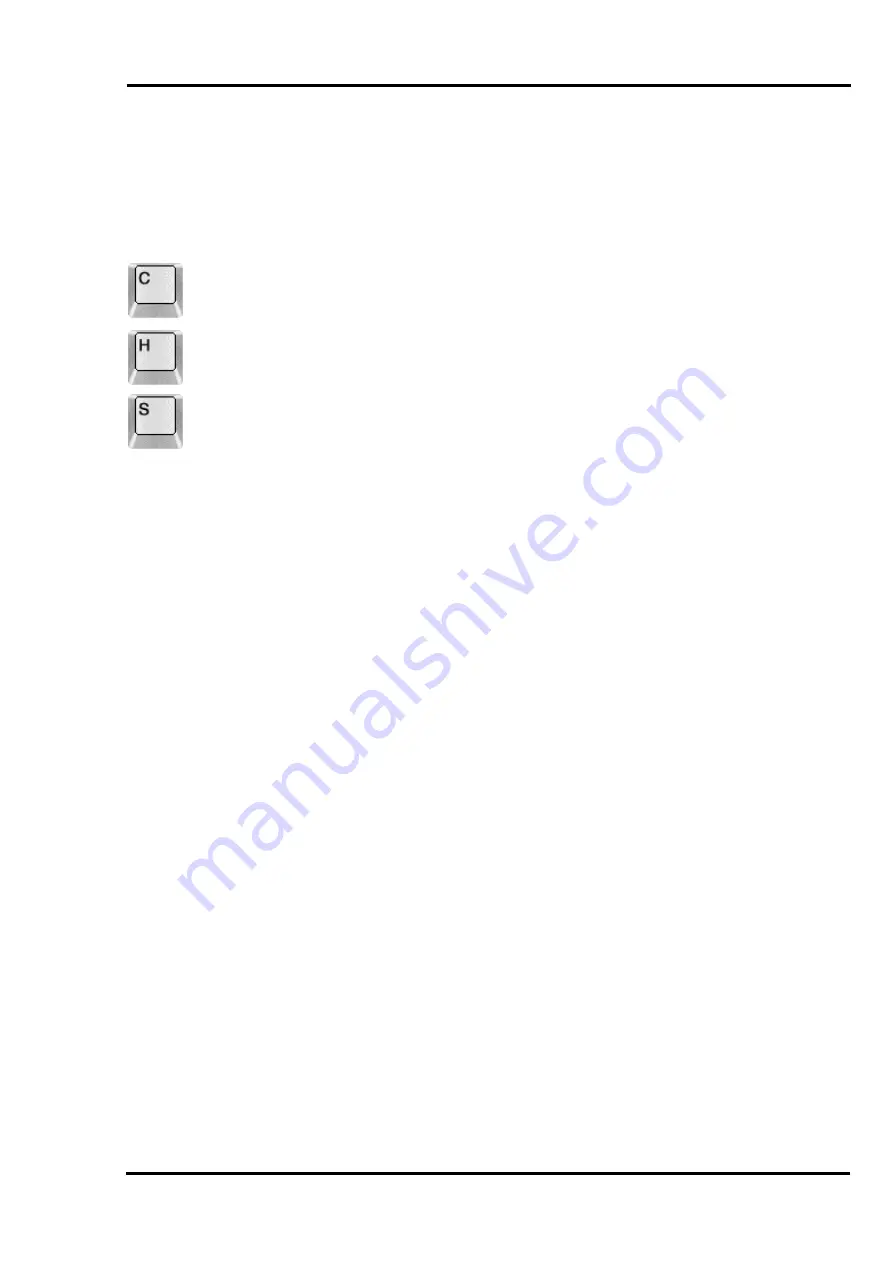
MultiScree
∂
Channel
[c]
Select the text size you want by clicking the box of the desired size. The
selected box will be highlighted. Note that a small text size will not display
well on some televisions, whilst a large text size will not allow you to type
as much text. You can also use the left and right cursor keys to increase or
decrease the text size.
[d]
Click the checkbox labelled
Colour
, or alternately press
C.
Next, select the
colour you want by clicking the corresponding colour on the palette.
[e]
Click the
Highlight
checkbox (or press
H
) to choose what colour the top
left edge of the text should be using the procedure above, and similarly
chose the colour for the
Shadow
,
S
, the bottom right edge of the text. Using
the highlight and shadow colours allows you to create drop shadows or the
appearance of raised text.
[f]
To create a drop shadow, select any colour for the text colour, then select
black as the text shadow colour. Click the right hand arrow on the text
shadow selection box to increase the size of the shadow until it is an
appropriate size. Note that a black shadow won't show up on a black
background.
[g]
To create a raised text effect, select a colour a shade lighter than the text
colour for the highlight colour. For example, if you have bright green text,
you might select bright yellow for the highlight. Click the right hand arrow
on the text highlight colour box to increase the size of the highlight slightly.
Next select a shade slightly darker for the text shadow - dark green, for
example - and increase the shadow size slightly.
[h]
When you are satisfied with the font, the size and the colour effect, click
Select
. If you decide you don’t want to change the font, the size or the
colour effect, then click
Cancel
instead.
48






























