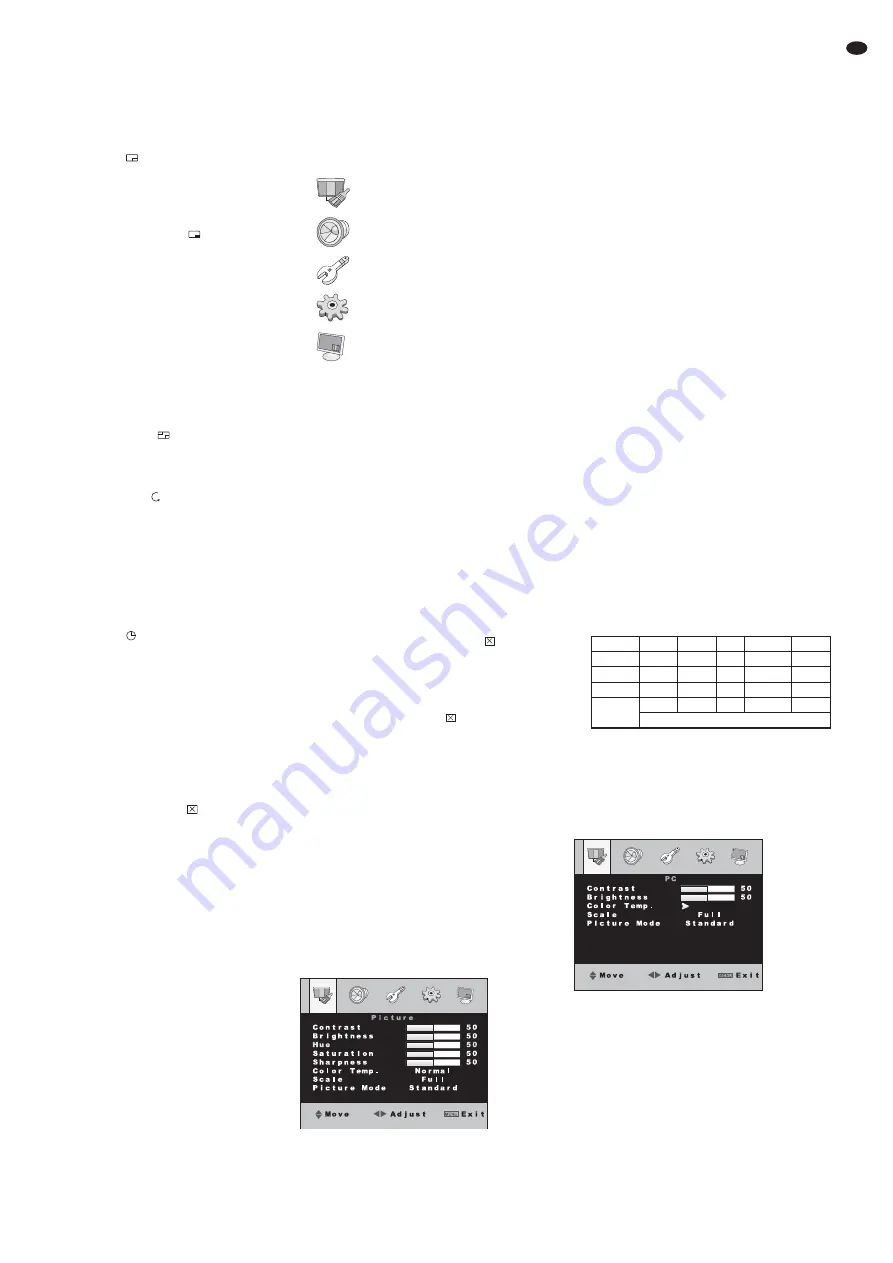
8.8 Multi-window display
For a multi-window display, the picture of a sec-
ond signal source is shown in addition to the pic-
ture of the main signal source. The multi-window
settings can be made with the lower five buttons
of the remote control (or via the menu page 5
chapter 9.5).
1) The button PIP
(18) serves for selection of
the type of display. It can be used to switch
between PIP mode (“picture in picture”), POP
mode (“picture outside picture”) and individual
picture.
2) The button SUB SOURCE
(19) serves for
selection of the second signal source. It can
be used to switch between
– “AV1” and “AV2” when the main signal
source is connected to the HDMI
TM
input
(24), DVI input (25) or VGA input (26)
– “VGA”, “DVI” and “HDMI”, when the main
signal source is connected to the input
AV IN1 (27) or AV IN2 (29)
3) The button SIZE (20) serves for selection of
the size of the inserted picture in the PIP
mode. It can be used to switch between three
sizes.
4) The button POSITION
(21) serves for selec-
tion of the position of the inserted picture in the
PIP mode. It can be used to switch between
four positions on the screen.
5) The button P.SWAP
(22) serves to change
the picture assignment of the signal sources in
a multi-window display.
When switching to stand-by mode or to another
signal source, the display will be reset to individ-
ual picture.
8.9 Sleep function
The button SLEEP
(12) can be used to activate
or deactivate the sleep timer (automatic switch-
ing over to stand-by mode after an adjusted time
has elapsed). Press the button so many times
until the desired time (15 min., 30 min., 45 min. or
60 min.) or “Off” (function deactivated) will be
shown. (The function can also be adjusted via the
menu
menu item “Sleep Timer”, chapter 9.4)
The indication of the sleep timer automatically
disappears after the insertion time adjusted in the
menu has elapsed (
menu item “OSD Time-
out”, chapter 9.4). It can also be cancelled man-
ually with the button CANCEL
(14).
With activated sleep timer the remaining time up
to the change to stand-by can be shown if the
button SLEEP is pressed once. One minute
before the change to stand-by a warning mes-
sage appears and the time up to the change is
counted down. Press any button during this
count-down to deactivate the sleep timer.
9 Adjustments
in the On-screen Menu
1) To
call the menu
, press the button MENU /
EXIT (2) on the unit or the button MENU (17)
on the remote control, the first menu page is
inserted.
In the main menu bar 5 menu pages are
marked with the following icons:
video adjustments
audio adjustments
optimizing the picture /
additional functions
basic adjustments
multi-window adjustments
2) To
select a menu page
, go to the respective
icon in the main menu bar with the button
or
(3 or 16). The icon of the selected page is
highlighted.
3) To
activate the selected menu page
, either
press the button SOURCE /SEL. (1) on the
unit or the button
(15) on the remote con-
trol: The first menu item of the page is
selected (yellow marking).
4) To
select menu items
on the page, either use
the button SOURCE /SEL. (1) on the unit or the
buttons
and
(15) on the remote control.
The menu items marked grey are deactivated.
5) To
adjust the menu items
, use the button
or
(3 or 16).
6) To
return to the main menu bar
, either press
the button MENU / EXIT (2) on the unit or the
button MENU (17) or CANCEL
(14) on the
remote control (no menu item with yellow
marking any more on the page).
7) To
cancel the menu
either press the button
MENU
/
EXIT (2) on the unit or the button
MENU (17) or CANCEL
(14) on the remote
control.
The menu will automatically disappear
after the adjusted insertion time has elapsed
(
chapter 9.4, “OSD Timeout”).
9.1 Menu page 1: Picture adjustments
The menu page 1 shows different setting options,
depending on the signal source.
– If the source is no computer but e. g. a DVD
player or a camera, the version “Picture” is
shown
chapter 9.1.1.
– If the source is a computer, the version “PC” is
shown
chapter 9.1.2.
9.1.1 Version “Picture”
Contrast
Brightness
Hue
(shade of colour, for NTSC sources
only)
Saturation
(colour saturation)
Sharpness
Values from 0 to 100 can be adjusted for
these parameters with the buttons
and
,
separately for each signal source.
Color Temp.
(colour temperature)
It is possible to switch between three colour
displays with the buttons
and
:
“Normal”
standard setting
“Warm”
warm colour display
“Cool”
cool colour display
Scale
(picture format)
It is possible to switch between five picture
formats with the buttons
and
:
“Full”
for pictures in the 4 : 3 format, the
picture completely fills the screen
“Zoom”
the picture is vertically extended
for a slightly enlarged display,
instead the upper and lower pic-
ture edges are no longer visible
“Zoom2”
the picture is horizontally ex
-
tended for a slightly enlarged
view, instead the left and right
picture edges are no longer visi-
ble
“Panorama” for pictures in the 16 : 9 format
“14 : 9”
for pictures in the 14 : 9 format,
pictures in the 4 : 3 format are cut
at the top and bottom
Picture Mode
(picture presetting)
It is possible to switch between the picture
presettings “Standard”, “Dynamic”, “Soft” and
“User” with the buttons
and
.
Note: When adjusting individual values for “Contrast”
to “Sharpness”, the unit automatically changes to
“User”. Before exiting the menu, do not switch to
another picture presetting so that the individual values
are accepted as a “user” setting.
9.1.2 Version “PC”
Contrast
Brightness
Values from 0 to 100 can be adjusted for
these parameters with the buttons
and
,
separately for each signal source.
Color Temp.
To call the submenu “Color Temp.”, press the
button
or
:
Name
Contrast Brightn.
Hue
Saturation Sharpn.
Standard
50
50
50
50
50
Dynamic
55
55
50
55
55
Soft
45
45
50
45
45
User
52
52
50
52
52
or individual values
11
GB


























