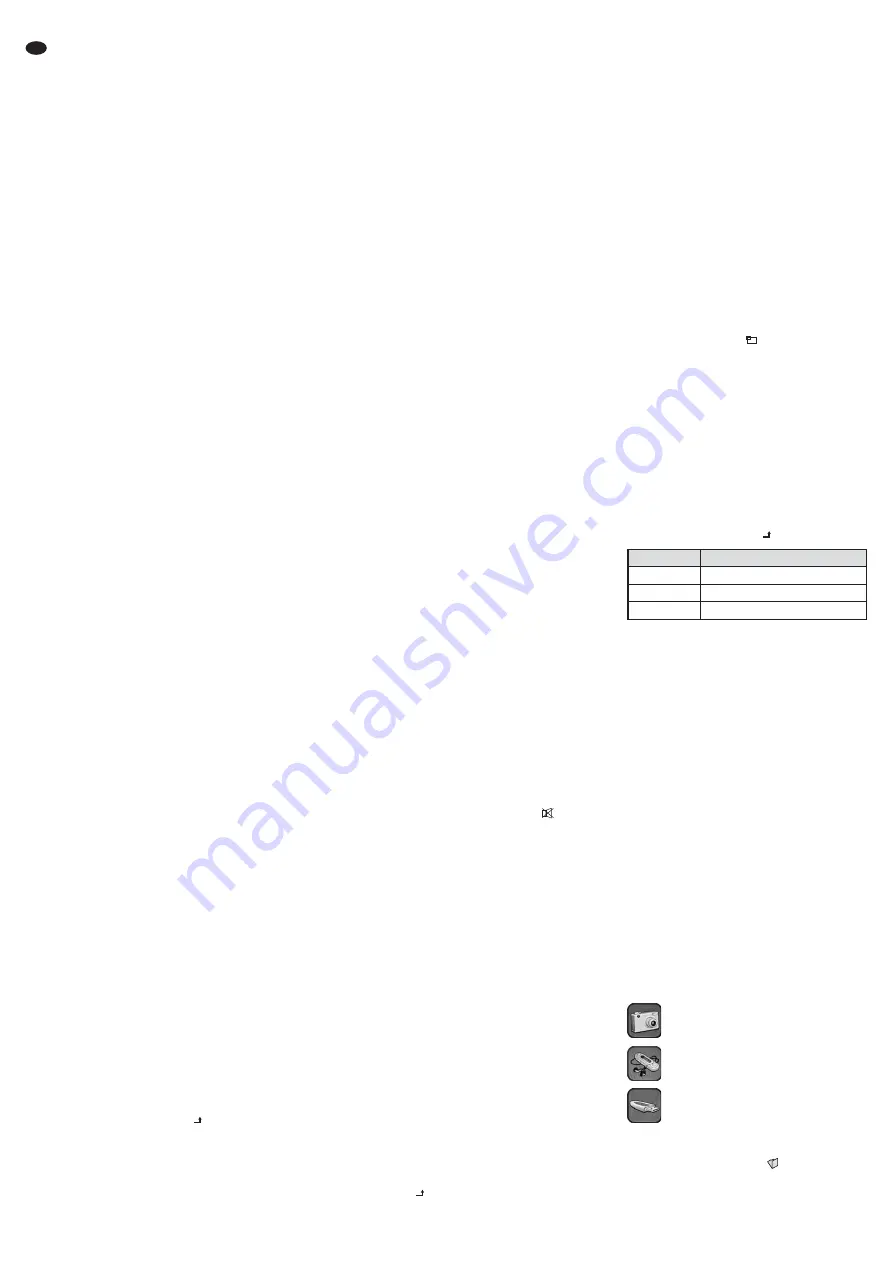
6 Operation
To operate the monitor, use the five buttons on
the rear or use the remote control provided.
When pressing a button on the remote control,
always point the remote control at the infrared
sensor (24) of the monitor. Make sure that there
are no obstacles between the sensor and the
remote control.
The remote control is supplied with a battery.
Before operating the remote control for the first
time, remove the foil at the battery holder. If the
remote control is not in use for a longer period of
time, always remove the battery as a precaution
to prevent damage due to battery leakage.
The on-screen displays described in this chapter
apply to the English menu language. To change
the language, go to
Language
on the page
OSD Setup
of
the OSD menu. The OSD menu for USB connec-
tion (
chapter 6.9) is only available in English.
6.1
Switching on / Stand-by
The monitor is switched on when it has been con-
nected to the power supply: The power LED (23)
is green and image and sound of the video
source most recently selected are reproduced.
When the monitor is operated for the first time,
the source at the SDI input (15) is selected.
If the monitor does not receive any video sig-
nal from the source, the name of the source and
the message
No Signal
will briefly be displayed.
After 30 seconds without video signal, the power
LED turns red. Without a video signal, there will
also be no audio reproduction of the source.
To go to stand-by, press the button
(5) on the
monitor or on the remote control; the power LED
will extinguish. To switch the monitor on, press
the button
again.
Even on stand-by, the monitor will consume
some power. To save power when the monitor
and the power supply unit are not in use for a
longer period of time, disconnect the power sup-
ply unit from the socket to completely switch off
the monitor and the power supply unit.
6.2
Indicating the name of the
video source
To indicate the source currently selected, press
the button
(4) on the monitor or the button
or
“Display” on the remote control. The name of the
source will be displayed for a few seconds in the
top left corner of the image:
AV1
= source at the input VIDEO1 IN (19)
AV2
= source at the input VIDEO2 IN (21)
SVIDEO
= source at the input Y/ C IN (18)
PC
= source at the VGA input (17)
DVI
= source at the DVI input (16)
HD
= source at the HDMI
TM
input (13)
SDI
= source at the input SDI IN (15)
(If the name does not disappear from the display,
refer to the note on the muting function in chap-
ter 6.5.)
6.3
Selecting the video source
Each time a video source is selected, the name
of the source will be displayed for a few seconds
(
chapter 6.2).
on the monitor:
Use the button SOURCE (1) to switch between
the sources:
AV1
AV2
SVIDEO
PC
DVI
HD
SDI
with the remote control:
Press the button “Source/ ” (like button SOURCE
on the monitor, see above) or press the corre-
sponding button for the source (repeatedly):
button “PC / HD” for
PC
DVI
HD
SDI
button “AV1/AV2” for
AV1
AV2
button “SV” for
SVIDEO
6.4
Video and audio settings
Use the button “Picture”“ to switch between dif-
ferent image modes (not possible for the source
PC
at the VGA input):
Standard
Movie
Vivid
User
The mode selected will be displayed for a few
seconds. For
User
, individual values can be
adjusted for contrast, brightness, hue, saturation
and sharpness (see note 1 below).
To set image parameters and volume without
calling up the OSD menu, use the button ITEM
(3) on the monitor or “Item” on the remote control.
Press the button to switch between:
Volume
Contrast
Brightness
Saturation
*
Hue
*
Sharpness
*
Red
Green
Blue
* not available for the source
PC
Select the parameter and use the arrow buttons
(4) on the monitor or on the remote control to
increase (
) or reduce (
) the value by means of
the scale displayed. Then select the next param-
eter. To deactivate the scale, press the button
MENU (2) on the monitor or “Menu / OK” on the
remote control.
When all settings have been made, the scale
will automatically disappear at the end of the dis-
play time set in the OSD menu. If no setting is
made for a parameter selected, its scale will
already disappear after a few seconds (for the
parameter
Volume
at the end of the OSD display
time).
Notes
1.
Contrast … Sharpness
For the sources
AV1
,
AV2
,
SVIDEO
,
DVI
,
HD
and
SDI
, the mon-
itor will go to the image mode
User
when the values of
the parameters
Contrast … Sharpness
are changed. The
modified values are saved under
User
. The
User
values
set for one of the analog sources (
AV1
,
AV2
,
SVIDEO
) also
apply to the other two sources; the
User
values set for
one of the digital sources (
DVI
,
HD
,
SDI
) also apply to the
other two sources.
For the source
PC
, the modified values for
Contrast
and
Brightness
are saved as individual settings.
2.
Red
,
Green
,
Blue
Before changing the colour temperature parameters
(
Red, Green, Blue
), set the option
User
for the menu item
Color
Temp.
in the OSD menu (
chapter 6.12.1). This is the
only way to save the modified values as individual
settings under
User
.
The colour temperature is set jointly for the
sources
AV1
,
AV2
,
SVIDEO
,
DVI
,
HD
and
SDI
and separately
for the source
PC
.
6.5
Muting the sound
To mute the sound, press the button
on the
remote control:
Mute
will be displayed in the top left
corner of the image. To unmute, press the button
once again:
Mute
will disappear.
Note: When the sound is muted and the source is
changed,
Mute
will disappear and the source name will
appear instead. When another function is activated,
Mute
will disappear for a moment, but will soon be replaced by
the source name. The source name will be displayed
until the sound is unmuted.
6.6
Freeze function
To freeze the image (not possible for the source
PC
at the VGA input), press the button “Freeze” on
the remote control.
Freeze
will appear in the top left
corner of the image. It will disappear at the end of
the display time set in the OSD menu, but it will
also disappear when the button MENU (2) on the
monitor or “Menu / OK” on the remote control is
pressed.
To deactivate the function, press the button
“Freeze”. The function will also be deactivated
when another source is selected or when the
monitor is switched to stand-by. [While
Freeze
is
indicated, it is not possible to select another
source with the button SOURCE (1) on the mon-
itor or “Source/ ” on the remote control.]
6.7
Selecting the image format
Use the button “Zoom” to switch between differ-
ent image formats (not possible when the source
is a computer):
Full
Zoom
Subtitle
Regular
Panorama
14 : 9
4 : 3
The indication of the image format selected will
disappear at the end of the display time set in the
OSD menu.
6.8
Multi-display function
In case of a multi-display function (“PIP” or
“POP”), the image of the video source selected
(main image) will be displayed together with the
image of a secondary video source (secondary
image). The multi-display function can be set via
the OSD menu or via the remote control; how-
ever, the menu offers additional setting options
(
chapter 6.12.5).
1) To switch between the display modes,
press the button “PIP/
”:
no multi-display mode
small secondary image in the main image
medium-size secondary image in the main
image
large secondary image in the main image
images side by side in full aspect ratio
images side by side in the format 4 : 3
Each time you switch to another mode, the
names of the sources are briefly displayed in
the top left corner of the screen (name of the
secondary source below the main source).
2) To select the secondary video source,
press the button “Source/ ”:
3) To switch between four positions of the
secondary image for a picture-in-picture dis-
play, press the button “Position”:
left top
left bottom
right bottom
right top
4) To swap the image assignment between
the two sources in the multi-display mode,
press the button “Swap”.
If the video source is changed with the buttons
“PC
/
HD”, “AV2
/AV2” or “SV”, the monitor will
return to the single-image mode.
6.9
Reproduction of JPEG files
or MP3 files
It is possible to reproduce pictures in JPEG for-
mat or audio files in MP3 format from a USB stor-
age medium, e. g. USB flash drive. For reproduc-
tion, a special OSD menu for USB connection is
used. This menu can only be operated via remote
control.
1) Press the button “USB” to call up the menu.
After loading the data storage medium, the
menu page
JPEG
is entered. The menu has
three pages which are marked with an icon on
the page selection bar.
Directories on the data storage medium are
marked with a folder icon
. On both pages
JPEG
and
MP3
, all directories of the data storage
medium are shown; however, on page
JPEG
page
DRIVE,
indicates that the data
storage medium has been identified
(
EXIST
will be displayed)
page
MP3
for reproduction of MP3 files
page
JPEG
for reproduction of JPEG
files
Main source
Secondary signal source available
AV1
,
AV2
,
SVIDEO
DVI, HD, SDI, PC
PC
AV1, AV2, SVIDEO, DVI, HD, SDI
DVI
,
HD
,
SDI
AV1, AV2, SVIDEO, PC
12
GB



























