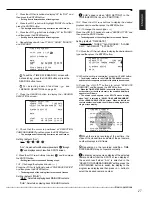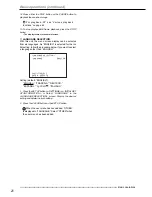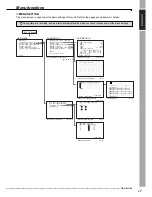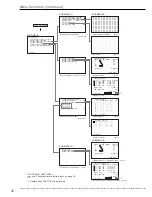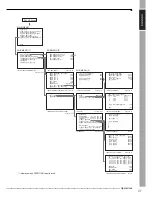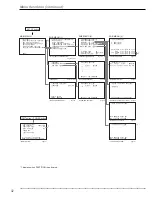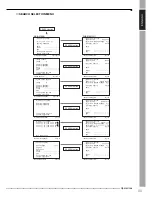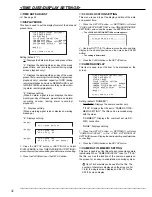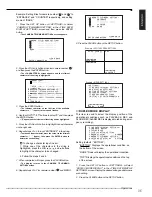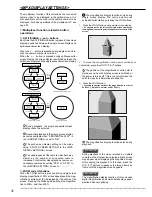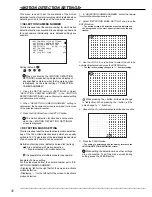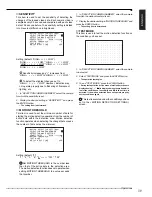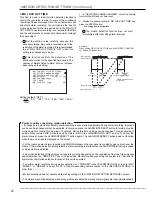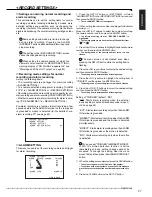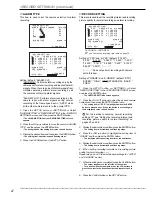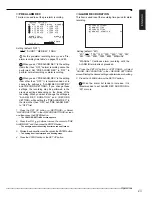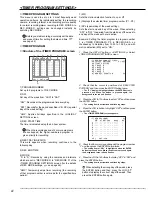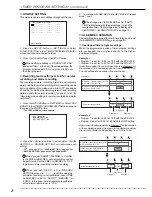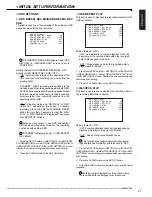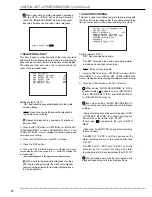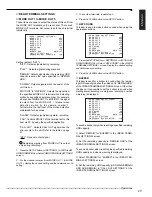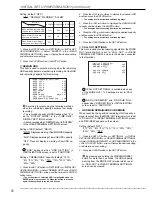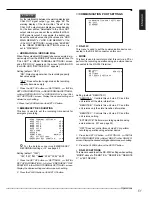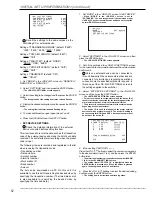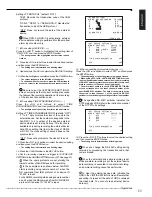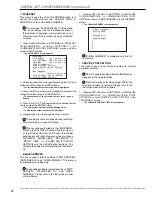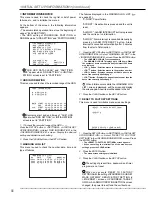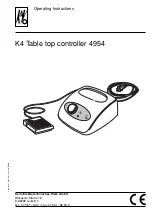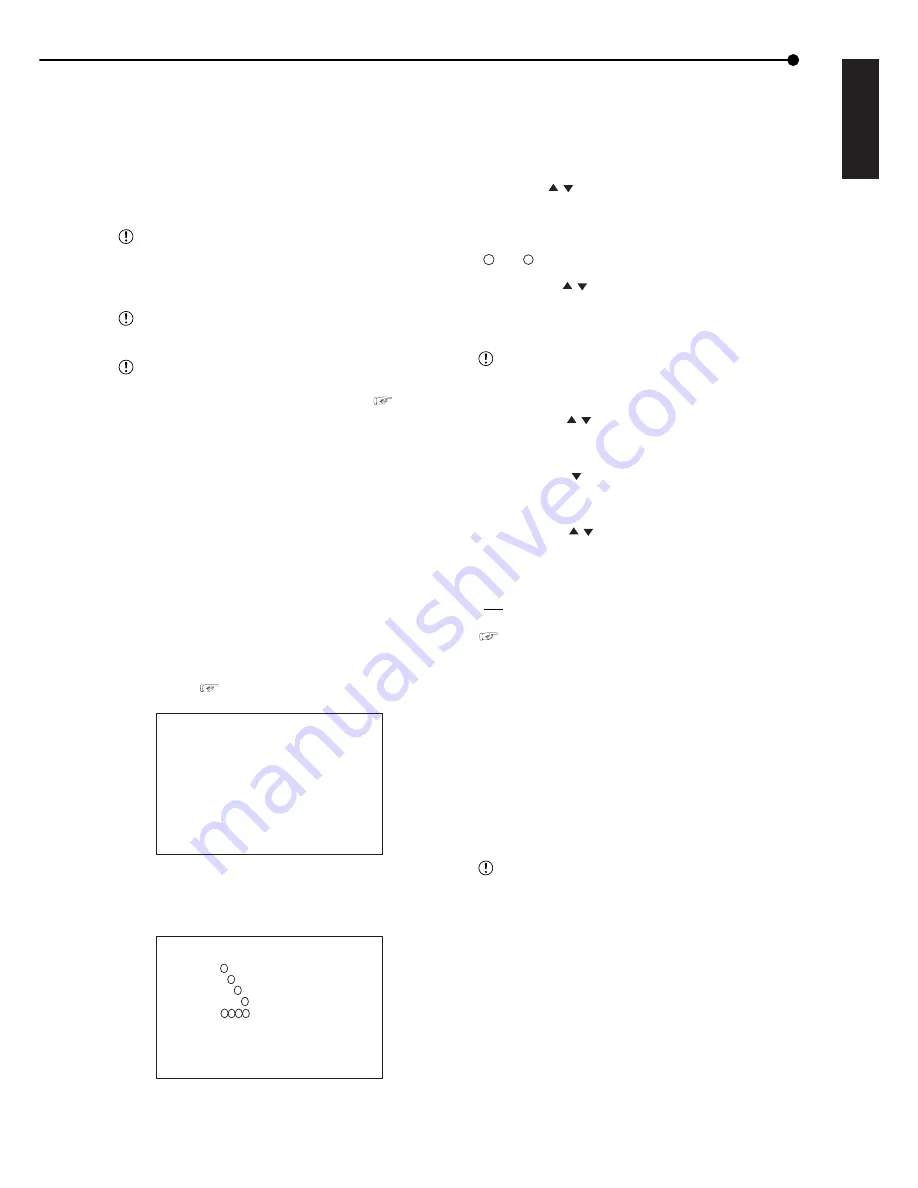
41
•••••••••••••••••••••••••••••••••••••••••••••••••••••••••••••••••••••••••••••••••••••••••••••••••••••••••••••••••••••••••••••••••••••••••••• Operations
ENGLISH
<RECORD SETTINGS>
■
Settings concerning normal recording and
alarm recording
This unit allows you to set the setting items for normal
recording and alarm recoding individually. It means, more
detailed settings are possible, such as changing the
recording intervals of the camera which inputs the alarm
signals while leaving the normal recording settings as they
are.
Some settings and mode are limited to change
during alarm recording. Pressing the ALARM
INTERRUPT button halts additional alarm input and
stops recording.
The setting in the <RECORD SETTING> screen
cannot be changed during recording.
When setting the camera number of which the
camera is not connected in <RECORD SETTING>,
warning display of “NO SIGNAL” appears (
see
“Warnings and CALL OUT output” on page 83).
■
Recording mode settings for normal
recording and alarm recording
Setting the following items:
• The recording camera and trigger for alarm recording
(<ALARM SETTING>)
• The camera selection during alarm recording (“ALARM
TYPE” in <ALARM SETTING> or <RECORD SETTING>)
• Recording intervals and recording picture quality for nor-
mal recording and alarm recording (<RECORD SETTING>)
• Whether to execute pre-alarm recording for alarm record-
ing (“PRE ALARM REC” in <RECORD SETTING>)
Pre-alarm recording is a function to start recording a few
seconds before the ALARM IN terminal on the rear panel
is grounded or motion is detected (for the details of pre-
alarm recording,
see page 63).
<RECORD SETTINGS>
>>ALARM SETTING
RECORD SETTING
ALARM REC DURATION 5S
♦
ALARM SETTING
This menu is used to set the recording camera and trigger
for alarm recording.
<ALARM SETTING>
ALARM RECORD CAMERA TRIGGER
>>1 --- RS
2 - -- RS
3 -- - RS
4 --- RS
EMR
ALARM TYPE ALARM CH
CLEAR:BACK
4
1
2
3
4
1 2 3
1. Press the SET UP button
}
<SETTINGS>
}
Select
“ALARM SETTING” in the <RECORD SETTINGS> screen and
then press the ENTER button.
• The <ALARM SETTING> screen appears.
2. (When setting the camera number and trigger for the alarm
recording • • • )
Press the JOG , buttons to select the number for setting
the camera number and then press the ENTER button.
• The leftmost setting item of “RECORD CAMERA” is
highlighted.
• The camera numbers are lined in order of the number from
“
1
” to “
4
.”
3. Press the JOG , buttons to highlight the desired camera
number and then press the ENTER button.
• The background of the camera number turns red and
flashes.
The menu screen is not cleared even when
pressing the SET UP button while the setting item is
flashing.
4. Press the JOG , buttons to display the desired setting
and then press the ENTER button.
• The setting item is determined and flashing stops.
5. Press the JOG button to highlight the setting item of
“TRIGGER” and then press the ENTER button.
• The background of the setting item turns red and flashes.
6. Press the JOG , buttons to select the desired setting
and then press the ENTER button.
• The setting item is determined and flashing stops.
Setting of “TRIGGER” (default: “RS”)
“RS”: Starts alarm recording when the external
device setting is set and transaction code is input. (
see page 52)
“EXT”: Starts alarm recording only when the ALARM
IN terminal is grounded.
“MD&EXT”: Starts alarm recording when the ALARM
IN terminal is grounded and the motion is detected
simultaneously.
“MD/EXT”: Starts alarm recording when the ALARM
IN terminal is grounded or the motion is detected.
“MD”: Starts alarm recording only when the motion
is detected.
When you set “TRIGGER” to MD&EXT, MD/EXT,
or MD, the motion detection function is active
immediately and any setting changes cannot be
accepted. To change the setting, clear the menu
screen first and then press the ALARM INTERRUPT
button.
7. When the settings are completed, press the CLEAR button.
• The cursor reappears to the left side of the number.
• To continue with other numbers, press the JOG buttons to
move the cursor to the desired number and repeat steps 4 to
7.
8. Press the CLEAR button or the SET UP button.