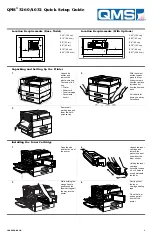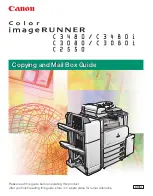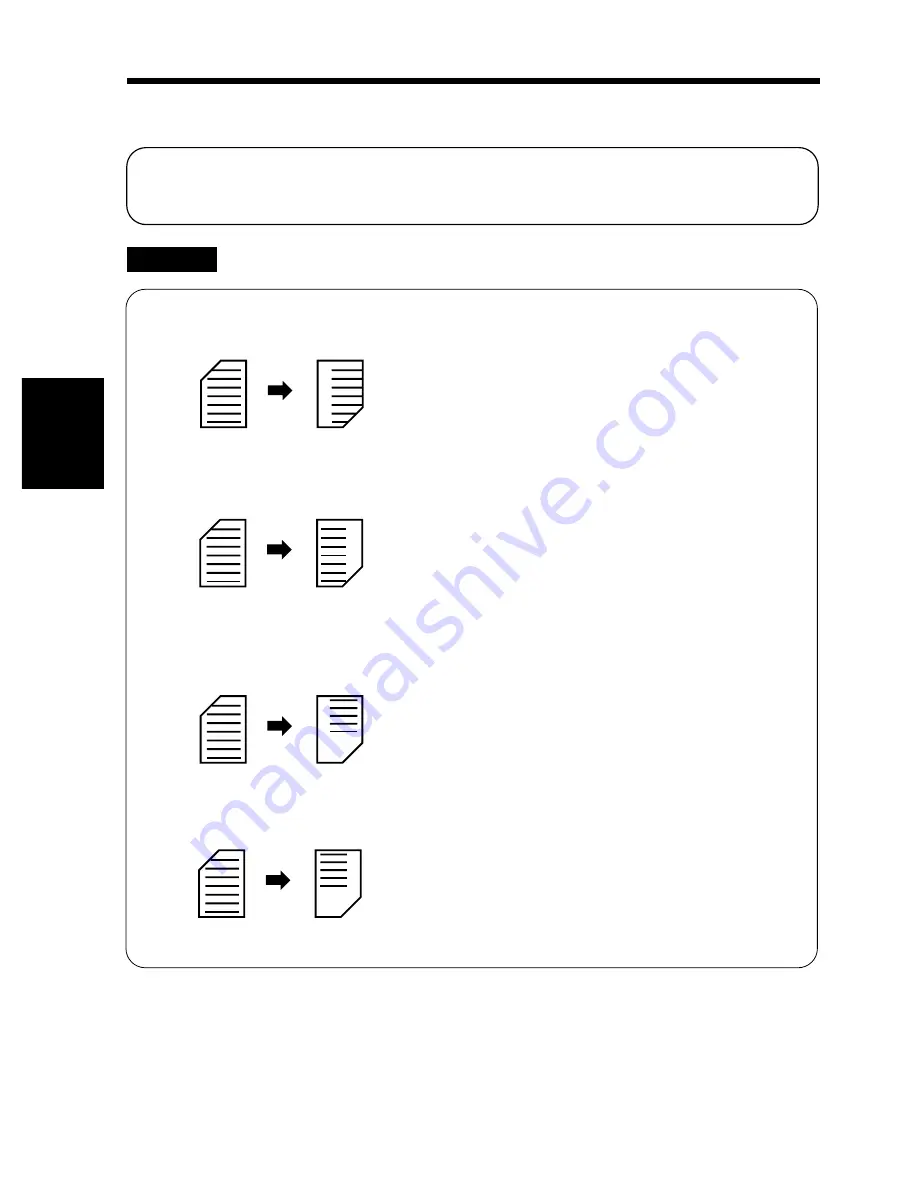
The copier provides a file margin along the leading edge on the copy for your easy filing.
There are four different ways available for making a file margin. Use the one that is most suited
to your need.
File Margin
Functions
1136P218AA
Copy
Shift-for-Margin
Original
1136P218AA
The image of the original which has almost
no file margins along the sides is shifted in
the crosswise direction to make a margin
along the left edge of the copy.
➭
p. 99
•
The margin width can be selected from
among 10 mm, 15 mm, and 20 mm.
1134P142AA
Original
Copy
1134P142AA
The image of the original which has almost
no file margins along the sides is shifted in
the crosswise direction to make a margin
along the right edge of the copy.
➭
p. 99
•
The margin width can be selected from
among 10 mm, 15 mm, and 20 mm.
1134P143AA
Margin-by-Reduction
Original
Copy
1134P143AA
The image of the original which has almost
no file margins along the sides is reduced to
make a wider margin along the left edge of
the copy.
➭
p. 99
•
The margin width can be selected from
among 10 mm, 15 mm, and 20 mm.
1134P144AA
Original
Copy
1134P144AA
The image of the original which has almost
no file margins along the sides is reduced to
make a wider margin along the right edge of
the copy.
➭
p. 99
•
The margin width can be selected from
among 10 mm, 15 mm, and 20 mm.
Ch
a
p
te
r 3
M
aki
ng C
o
p
ies
10. Auxiliary Functions
98
Summary of Contents for EP3050
Page 12: ...xii ...
Page 18: ...6 ...
Page 40: ...28 ...
Page 53: ...6 Manual Bypass Copying Chapter 3 Making Copies 41 ...
Page 71: ... Chapter 3 Making Copies 8 Selecting the Original Copy Type 59 ...
Page 77: ... Chapter 3 Making Copies 8 Selecting the Original Copy Type 65 ...
Page 109: ...Chapter 3 Making Copies 10 Auxiliary Functions 97 ...
Page 113: ...Chapter 3 Making Copies 10 Auxiliary Functions 101 ...
Page 120: ...Chapter 3 Making Copies 11 Mode Check 108 ...
Page 127: ...Chapter 4 Using the User Mode 1 Job Memory Input and Job Recall 115 ...
Page 178: ...166 ...
Page 192: ...180 ...