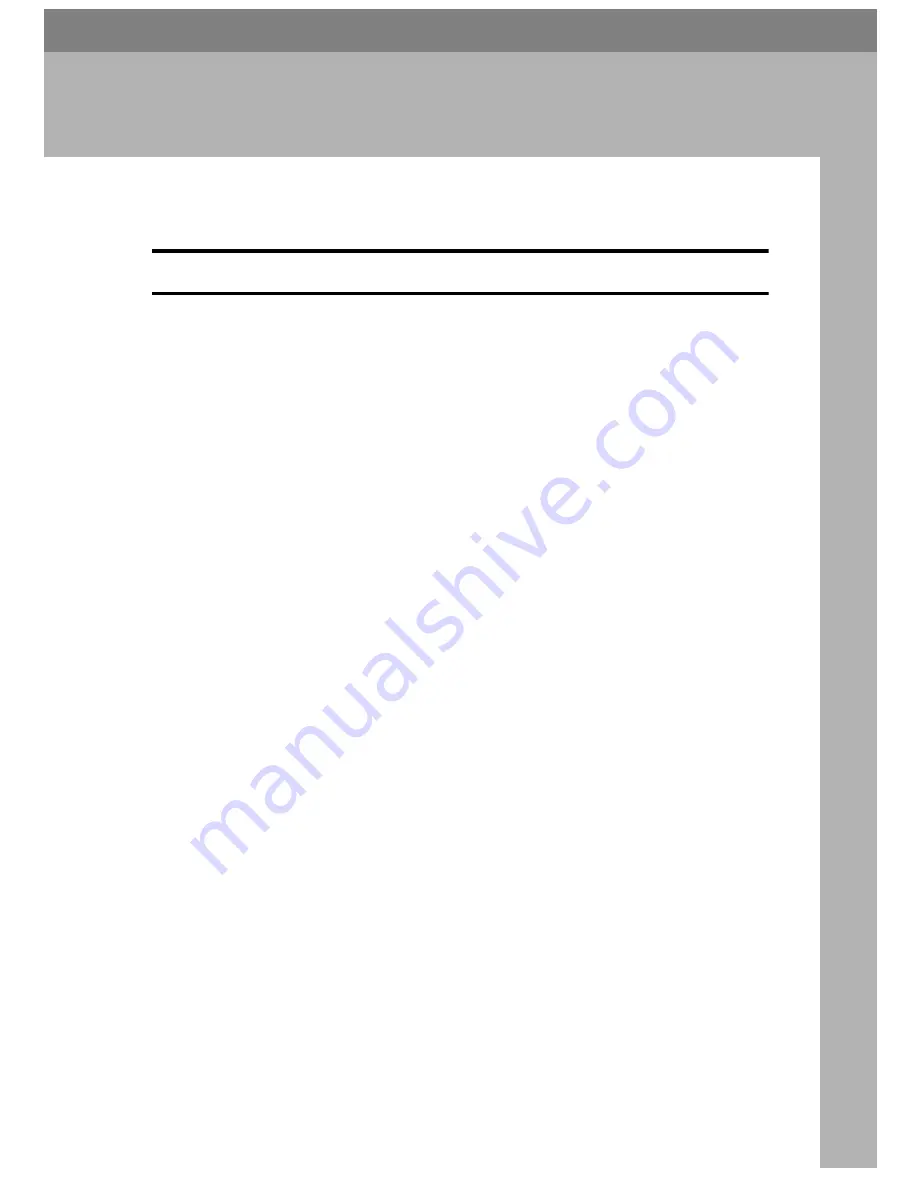
105
6. REMARKS
Operation Notes
General Cautions
• While printing, do not turn off the main switch.
• While printing, do not open the door or covers.
• While printing, do not unplug the power cord.
• While printing, do not move the machine.
• Keep corrosive liquids, such as acid, off the machine.
• Open and close the door and covers softly.
• Do not put anything except originals on the machine.
• Do not spill liquid on the machine.
• When opening or closing the door or covers, keep hold of them so they don't
fall.
• When removing the drum unit from the machine, be careful not to let the
drum unit fall.
• Do not modify or replace any parts other than the ones specified in this man-
ual.
• Do not operate the machine without covers. You might get your fingers
caught in the machine, or the machine might be damaged because, for exam-
ple, dust or the like might get inside.
• Since some parts of the machine are sharp and might cause injury, touch only
the parts specified in this manual.
• If you clean rubber parts with benzine, wipe them with a dry cloth after-
wards.
• Always turn the machine off when you have finished printing for the day.
• If the machine must be transported by vehicle, please contact your service
representative.
• Make sure to make a few trial prints to check the image position because the
image position of the trial print might not correspond with that of the origi-
nal.
• If the image registration is not consistent, slow the printing speed down to
Setting 0.
• When performing duplex or multicolored printing, leave the printed paper
for a while before the next printing in order to let the ink dry on the printed
paper. If this is not done, feed roller marks will appear on the print image.
Summary of Contents for 5308L
Page 38: ...xvi SilverV EN book Page xvi Monday May 15 2000 3 23 PM...
Page 94: ...Optional Functions 56 2 SilverV EN book Page 56 Monday May 15 2000 3 23 PM...
Page 110: ...Service Program Mode 72 3 SilverV EN book Page 72 Monday May 15 2000 3 23 PM...
Page 118: ...Replenishing Supplies 80 4 SilverV EN book Page 80 Monday May 15 2000 3 23 PM...
Page 154: ...Remarks 116 6 SilverV EN book Page 116 Monday May 15 2000 3 23 PM...
















