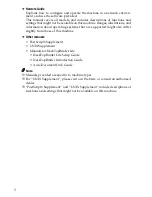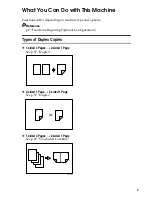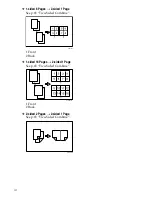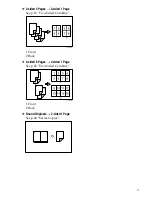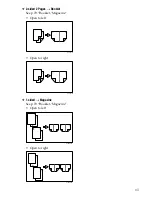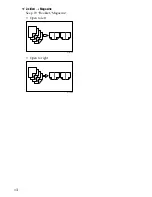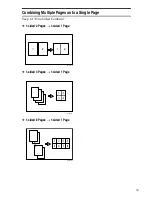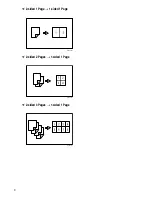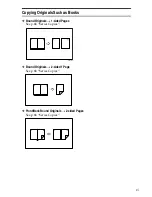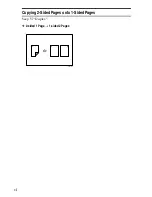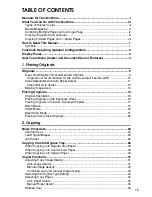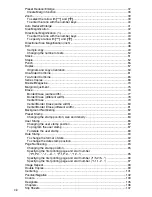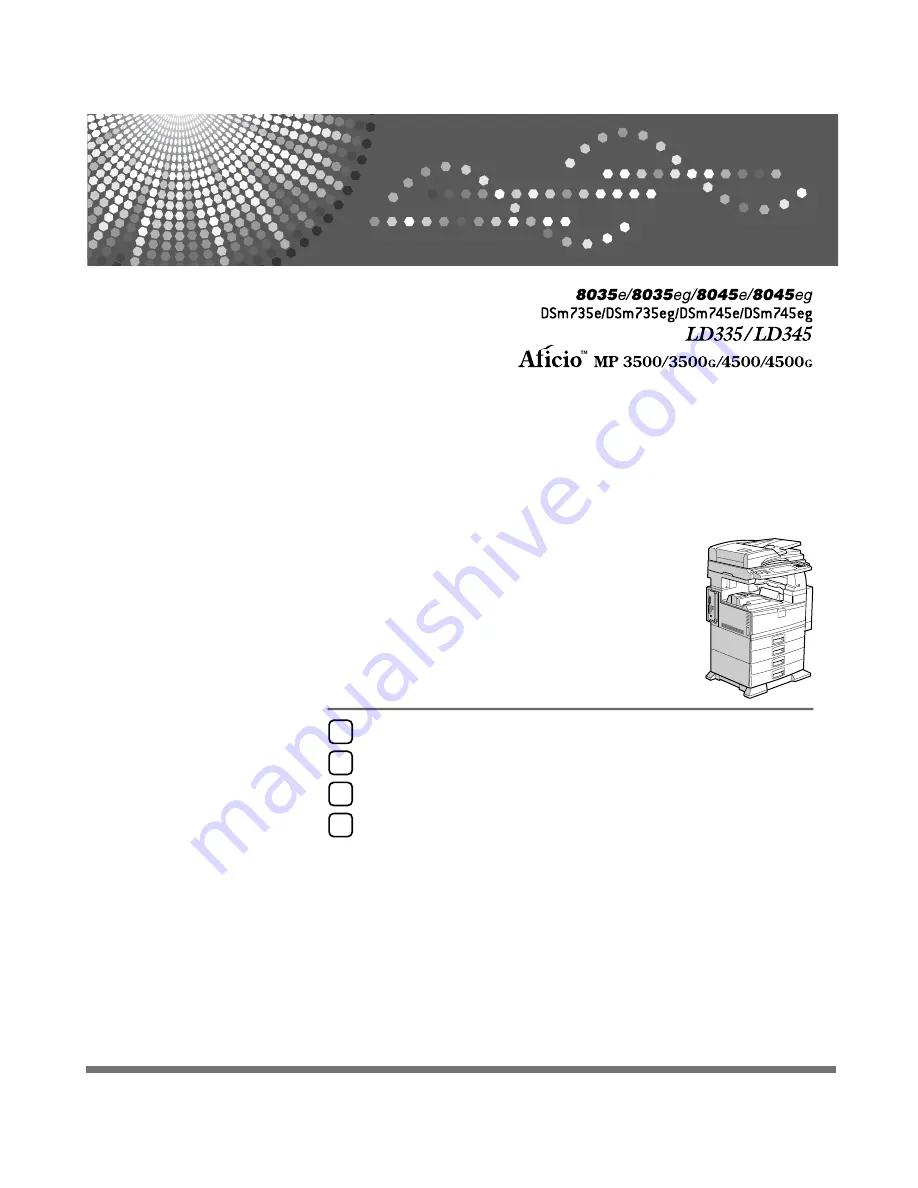
Operating Instructions
Copy/Document Server
Reference
Read this manual carefully before you use this machine and keep it handy for future reference. For safe and correct use, be sure to read the
Safety Information in "About This Machine" before using the machine.
Placing Originals
Copying
Document Server
Appendix
1
2
3
4