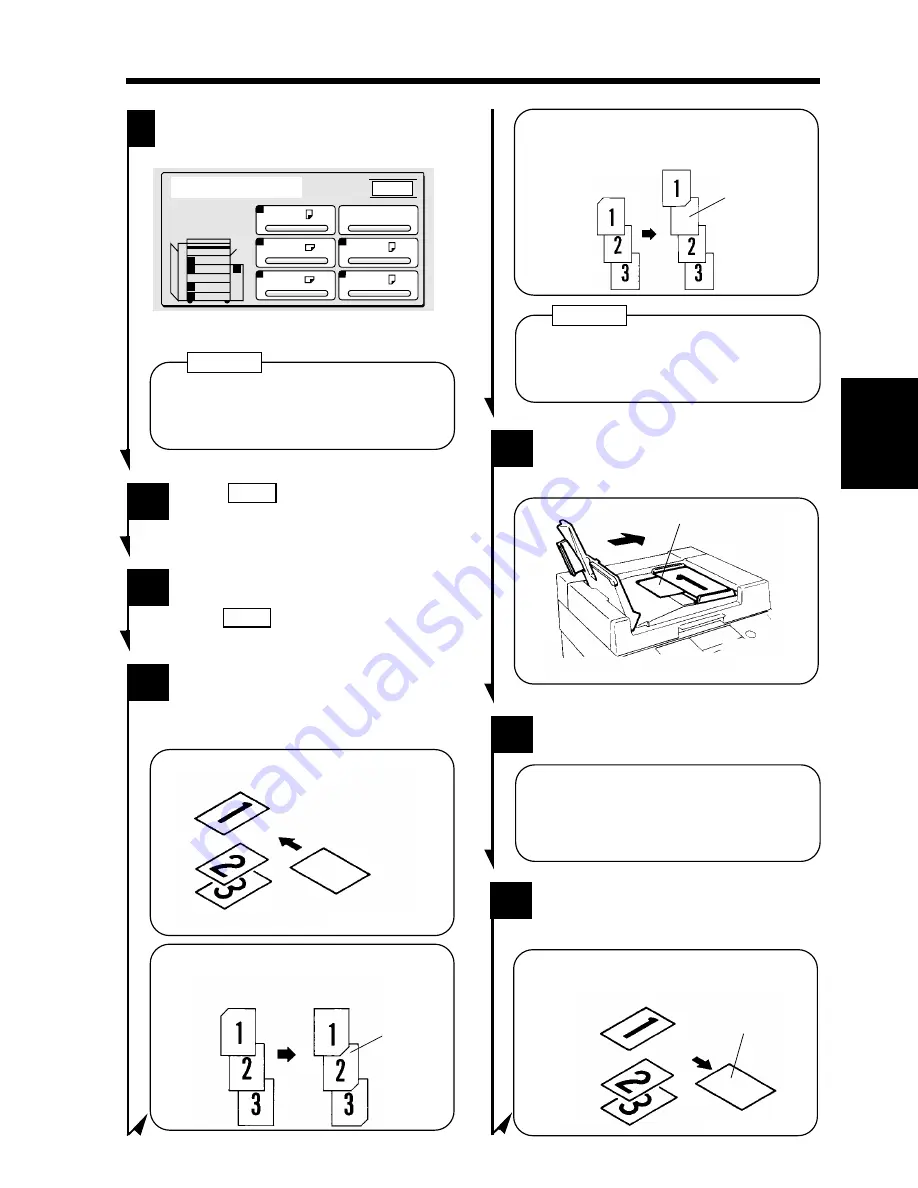
Load the paper source selected in step
9 with the paper for inserts (e.g.,
colored paper).
NOTE
Select the paper source from which to
feed the paper for inserts.
9
Manual
A4
1
3
L
2
A4
B4
A4
1
2
3
L
4
A4
4
1134P322DA
Enter
Insert Paper
1134P322DA
Touch
Enter
.
10
Make doubly sure that you have
selected the functions correctly. Then,
touch
Enter
again.
11
1134O070AA
Original Set
Insert Setting Paper
Put an insert setting paper into the
desired place in the original set. (The
insert setting paper can be inserted up
to 20 places.)
12
1136O130AA
Example 1: To place a copied insert at
the 2nd position from top
Copied
Insert
Copy Set
Original Set
1136O133AA
Example 2: To place a non-copied insert
between pages 1 and 2
Original
Copy Set
Non-Copied
Insert
For the insert setting paper, use one
that is a size, or loaded in a direction,
different from the originals.
NOTE
Load the original set containing insert
setting paper onto the AFR-9.
"Placing Originals"
➭
p. 33
13
1134O057AA
Insert Setting Paper
Press the Start Key to let the copier
start the original count sequence.
14
The AFR-9 starts feeding the originals
loaded on it to detect the place for
inserts. (At this time, no copy cycle is
run.)
Remove the insert setting paper from
the originals ejected onto the
Document Exit Tray.
15
1134O071AA
Insert Setting Paper
Ch
a
p
te
r 3
M
aki
ng C
o
p
ies
10. Auxiliary Functions
87
Summary of Contents for EP3050
Page 12: ...xii ...
Page 18: ...6 ...
Page 40: ...28 ...
Page 53: ...6 Manual Bypass Copying Chapter 3 Making Copies 41 ...
Page 71: ... Chapter 3 Making Copies 8 Selecting the Original Copy Type 59 ...
Page 77: ... Chapter 3 Making Copies 8 Selecting the Original Copy Type 65 ...
Page 109: ...Chapter 3 Making Copies 10 Auxiliary Functions 97 ...
Page 113: ...Chapter 3 Making Copies 10 Auxiliary Functions 101 ...
Page 120: ...Chapter 3 Making Copies 11 Mode Check 108 ...
Page 127: ...Chapter 4 Using the User Mode 1 Job Memory Input and Job Recall 115 ...
Page 178: ...166 ...
Page 192: ...180 ...






























