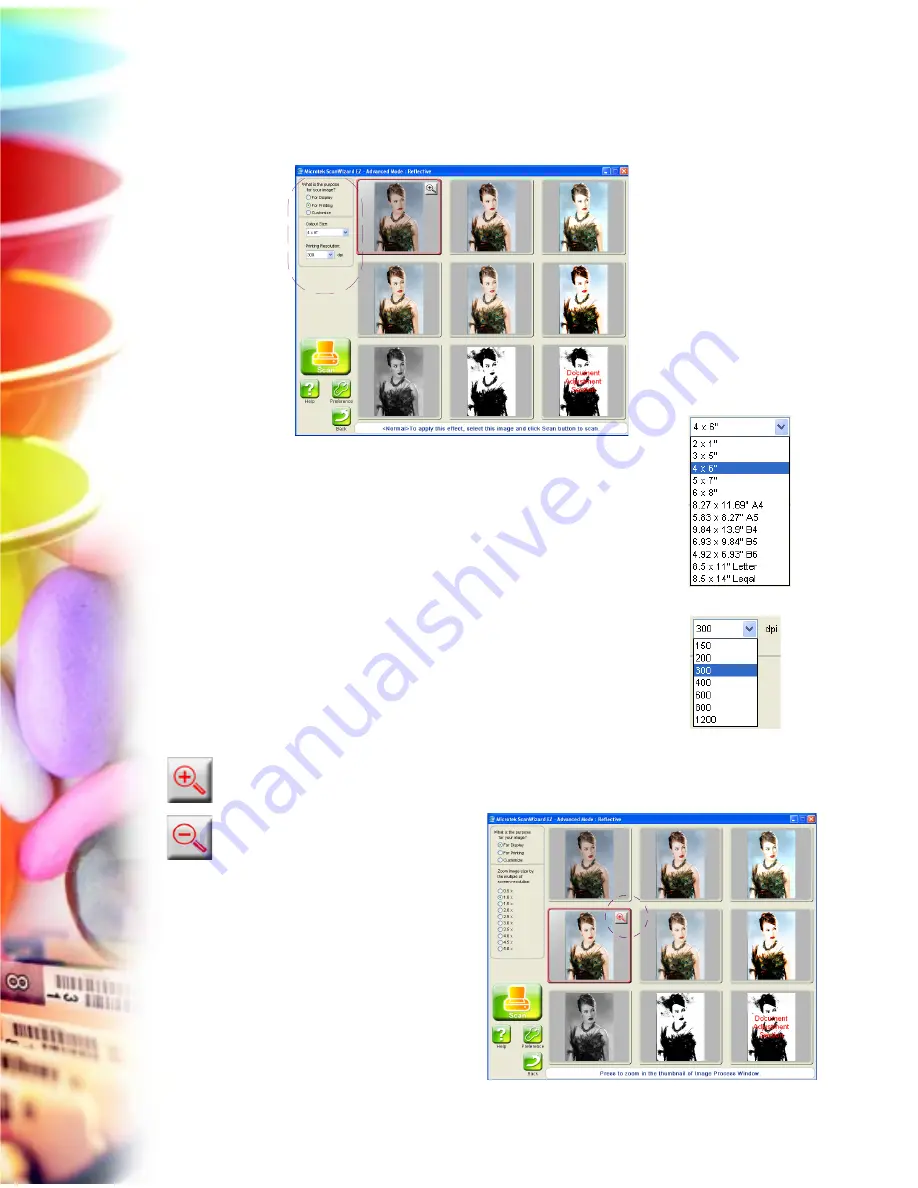
20 Microtek ScanWizard EZ Reference Manual
•
Point your mouse to the
thumbnail image of the
image effect you
desired, and click the
Zoom In
button on the
top right corner of the
image. The chosen
image will be enlarged
and fit into the whole
Preview area.
•
For Printing
For Printing
For Printing
For Printing
For Printing: Choose “For Printing ” if your scanned image is intended
to be printed. This option allows you to set the dimensions (output
size) and resolution of the image based on your own preferences.
–
Output Size
Output Size
Output Size
Output Size
Output Size: You can choose an desired output
size from a predefined list. To do this, press the
drop-down arrow next to the box and choose
one output size from the list. The default size is
4" x 6". The default size is 4" x 6".
–
Printing Resolution
Printing Resolution
Printing Resolution
Printing Resolution
Printing Resolution: You can choose an desired
resolution from a predefined lis. To do this,
press the drop-down arrow next to the box and
choose one value from the list. The maximum
resolution value will be the value which is
supported by the scanner model. The default
resolution is 300 dpi.
7.
If you like to check how image effect is more closely and detailed, you can
use the Zoom In and Zoom Out buttons to zoom in and out the image.
Summary of Contents for ScanWizard EZ
Page 1: ...Reference Manual...
Page 35: ...For Professional Mode Microtek ScanWizard EZ Reference Manual...
Page 40: ...vi...






























