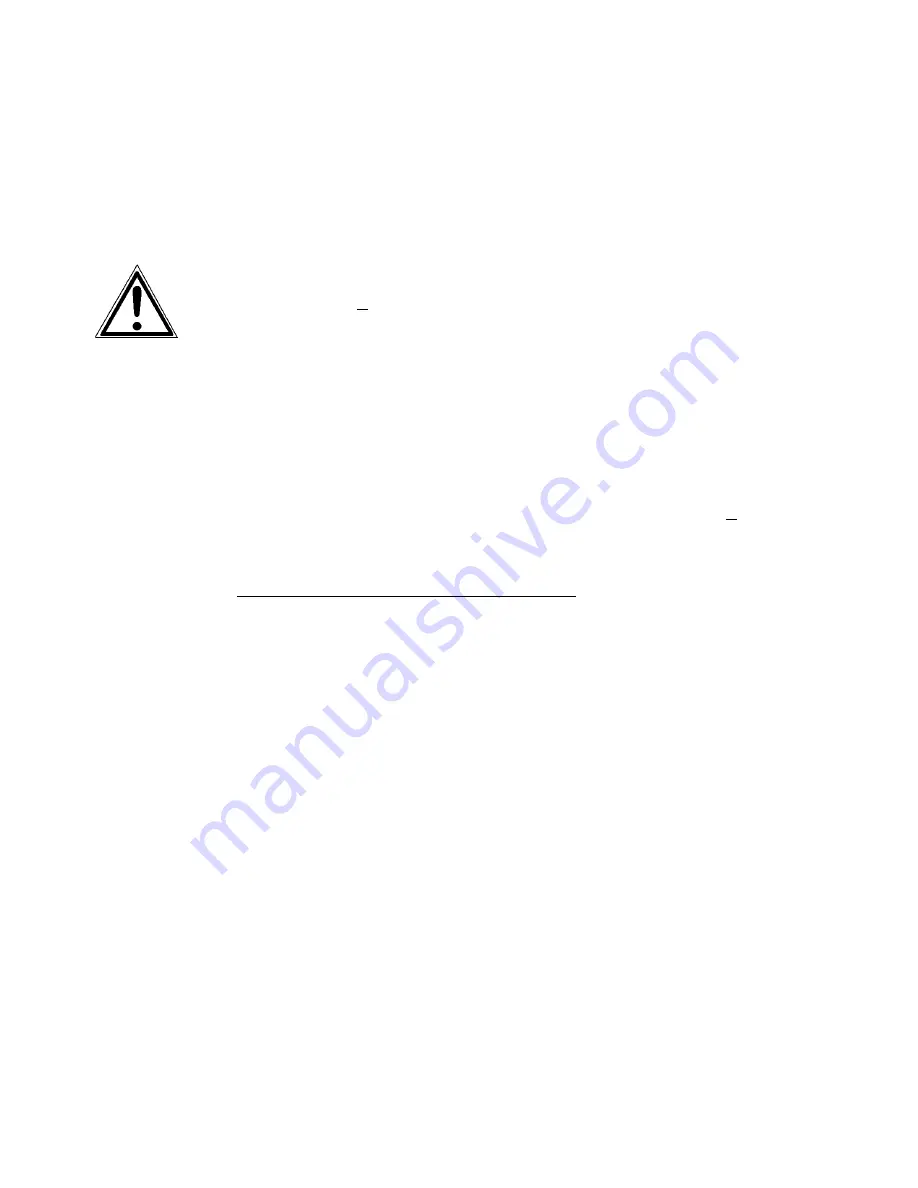
20 Installation
---------------------------------------------------------------------------------------------------------------------------------------------------------------------
________________________________________________________________________________________________
MICROPLEX
Operator’s Manual SOLID 166E
Edition 1.1
!
!
Power standards:
-
Please connect the printer engine to
400 V, 50Hz/60Hz
three-phase alternating current
(Europe, United Kingdom e.g.)
220 V +10%
50 to 60 Hz three—phase alternating current
(North America)
- The max. apparent power is 9.0 kVA.
- Use 32A fuses (40A, if necessary) for the mains connection
to enable the higher starting currents.
- The power source must be free of noise, and not subjected to
surges or noise (e.g. generated by big machines).
- Use the printer only within the allowed fluctuation range of +10%
for the power voltage.
Conditional connection for the SOLID 166E:
Data about the maximum permissible system impedance Z
max
of this
device can be found in chapter 9 Specifications.
The user of this device has to determine in consultation with the
supply authority, if necessary, that the equipment is connected only to
a supply of that impedance Z
max
or less!
- The SOLID 166E print system comes with a second power cable
(separate power supply for the touch panel).
This cable has to be connected to 230 V (Europe), see figure 2.2.b.
!
To avoid damage, the devices must be switched off (i.e. cut off from
the power supply) before the user begins connecting the interface
lines.






























