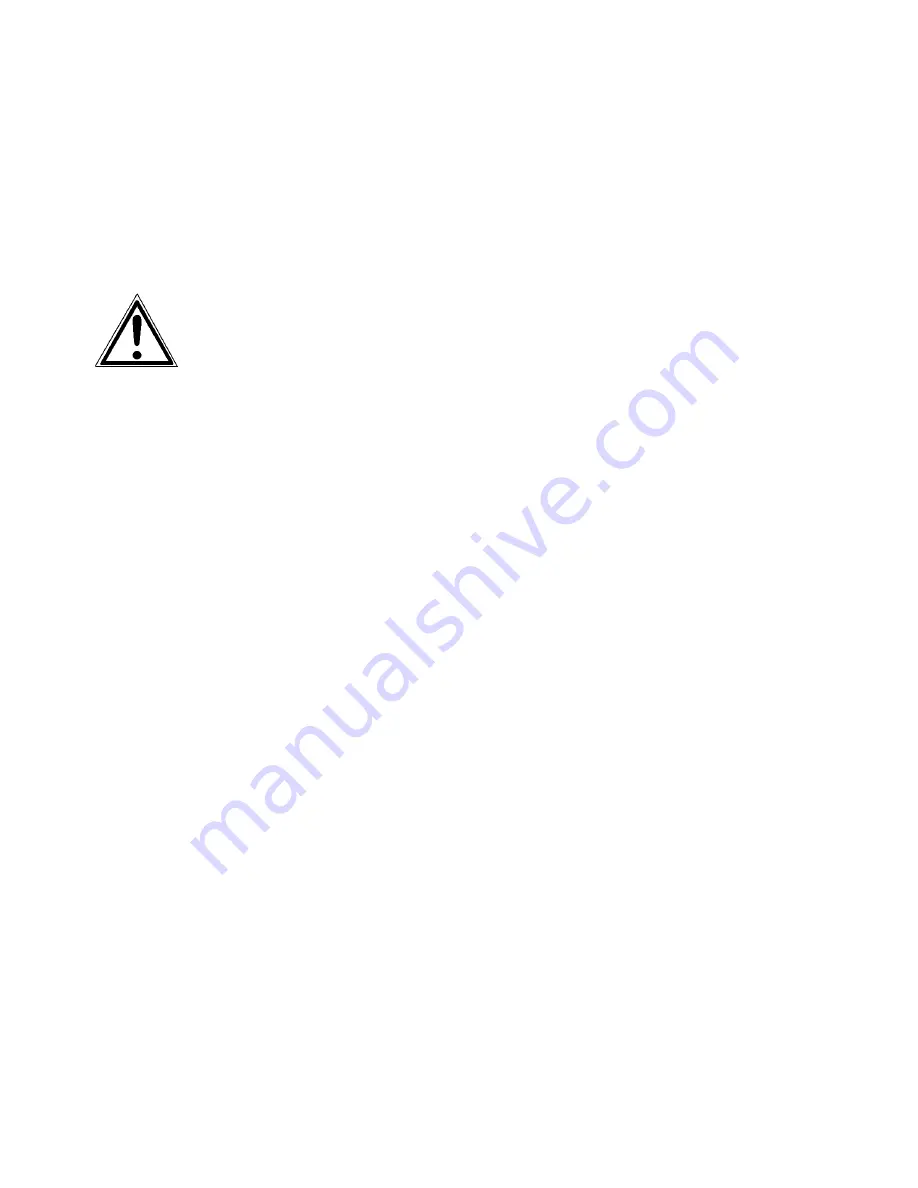
120 Troubleshooting
_______________________________________________________________________________________________
________________________________________________________________________________________________
MICROPLEX
Operator’s Manual SOLID 166E
Edition 1.1
7.4. Clearing Paper Jam
Operation steps for clearing a paper jam are described in this
paragraph.
Please note:
- The fuser unit and the components next to it become very hot.
Because of this let the printer cool down first.
- To avoid soiling your clothes please be especially careful with the
components carrying toner.
!
Please regard the following information to avoid resp. remove a
paper jam:
- Check if the paper has been inserted correctly
(see chapter 3).
- Check if the paper is impeccable (crushed or damped paper
must not be inserted).
- The jammed material only has to be removed carefully out of
the printer.
- The paper has to be removed completely from the paper path.
- Close all parts of the printer cabinet correctly.
- Press the ON LINE key to continue printing
.






























