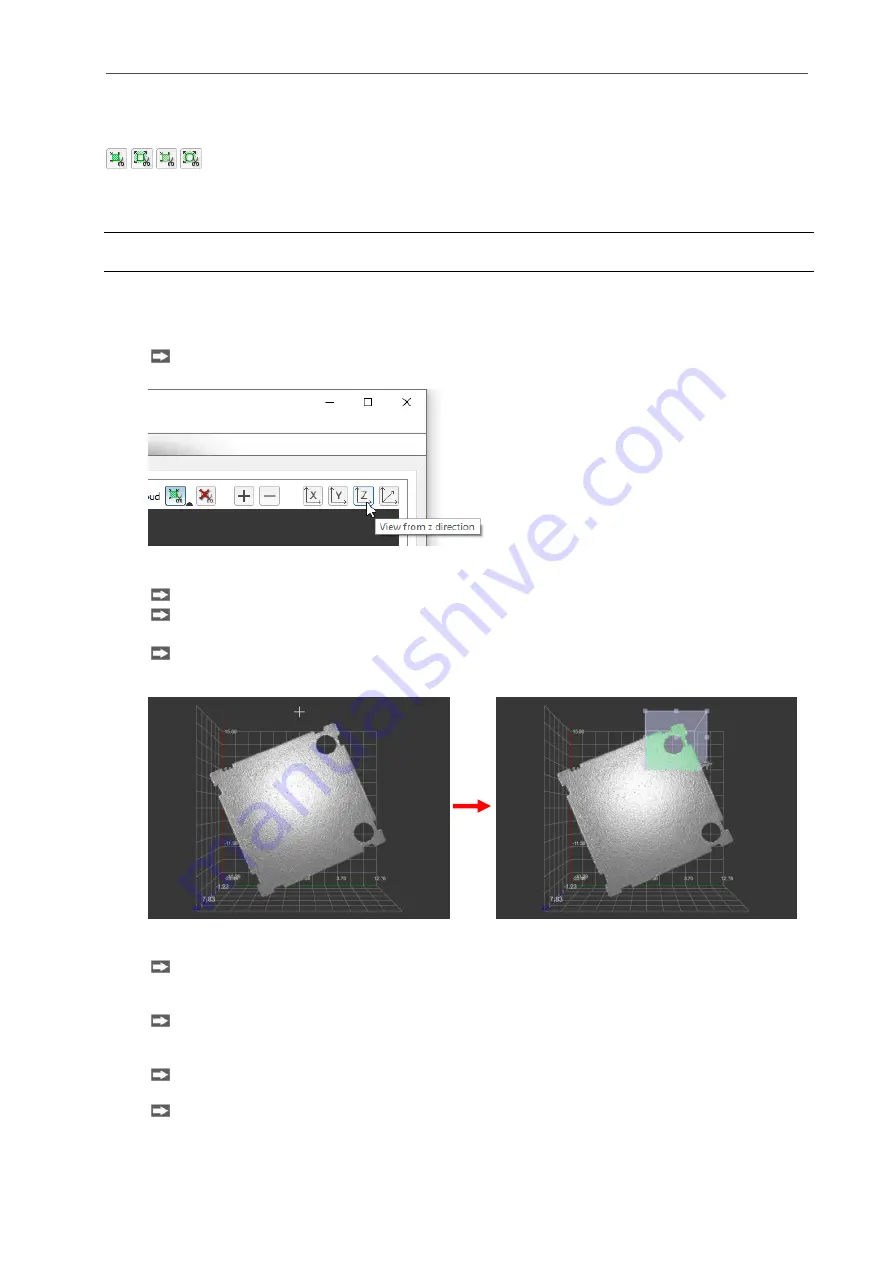
Working with 3DInspect
Page 36
If you haven’t already, click on the “Set region of interest for 3D points” button (see Fig. 3.42) in the
“Measurement” toolbar. You are now in “Set region of interest for 3D points” mode. The button remains
pressed down and the ROI is shown semi-transparently in the 3D-View if it is within the range displayed.
Fig. 3.42: “Set region of interest for 3D points” context menu (Cuboid/Cylinder, Use points inside/outside
the ROI)
Note: By default, the entire point cloud is used for the measurement. The cuboid/cylinder in the 3D-View
is therefore not visible immediately after activation of the “Set region of interest for 3D points” mode.
You can now set the ROI in the 3D-View using your mouse. There are two options for this:
-
Setting a new ROI:
First, set the range in the x/y direction. To do this, rotate the view so that you are viewing the
point cloud from the z direction. Use the corresponding button for this purpose.
Fig. 3.43: Viewing the point cloud from the z direction
Move the cursor to any corner of the ROI you want to set.
Now mark out the ROI to be set. To do this, press and hold down the left mouse button.
Move the cursor to the opposite corner of the ROI you want to set.
Release the mouse button. The marked ROI will then be adopted.
Fig. 3.44: Setting the complete ROI (x/y range)
If required, you can also define the ROI in the z direction. To do this, first rotate the view so
that you are viewing the point cloud from the x or alternatively the y direction. Use the corre-
sponding button for this purpose.
You can then either modify the current box by dragging the upper and/or lower edges
thereof (see below, “Modifying an existing ROI”) or define the ROI again from scratch. Move
the cursor to any corner of the ROI you want to set.
Now mark out the ROI to be set. To do this, press and hold down the left mouse button.
Move the cursor to the opposite corner of the ROI you want to set.
Release the mouse button. The marked ROI will then be adopted.
Summary of Contents for reflectCONTROL RCS
Page 1: ...3DInspect 1 1 Instruction Manual ...
Page 25: ...Working with 3DInspect Page 25 ...
Page 72: ...Description of the Data Preprocessing View Page 72 ...
Page 74: ...Description of the Data Preprocessing View Page 74 ...
Page 129: ...Appendix Page 129 ...
Page 133: ......






























