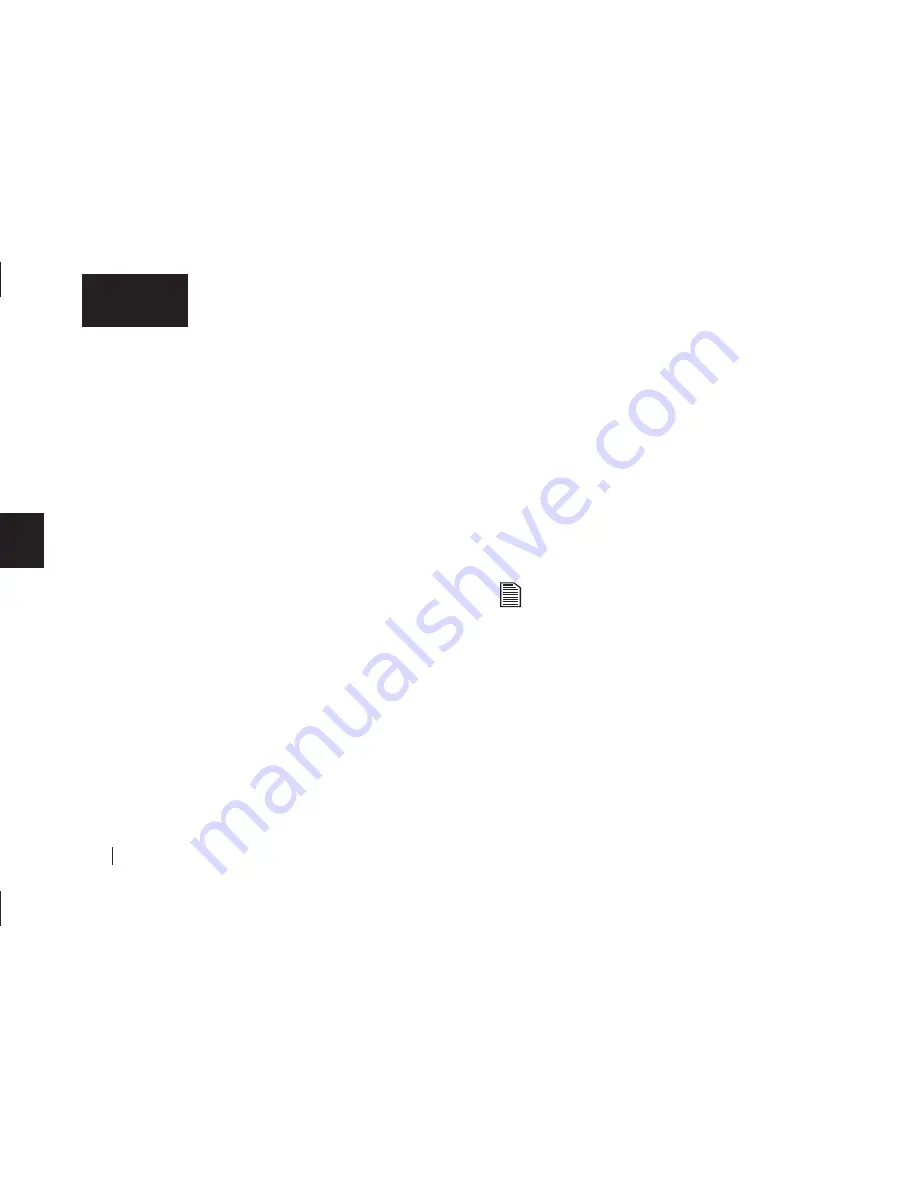
60
4
Deutsch
Im nächsten Fenster wird die Meldung angezeigt:
Wie oft
möchten Sie Backups durchführen?
7.
Wählen Sie
Täglich
oder
Wöchentlich
aus und klicken Sie auf
Weiter
.
Im nächsten Fenster wird die Meldung angezeigt:
Wann sollen
die Backups durchgeführt werden?
8.
Wählen Sie eine
Startzeit
aus.
Wenn Sie sich für die Sicherungsoption
Wöchentlich
entscheiden, sollten Sie auch einen
Wochentag
auswählen.
9.
Klicken Sie auf
Weiter
.
Das Fenster
Backup-Strategie
wird angezeigt.
Der Text in dem Fenster erinnert Sie daran, dass die Festplatte,
auf die gesichert werden soll (Ihre Maxtor OneTouch-
Festplatte), am Computer angeschlossen und betriebsbereit
sein muss.
Die Software bietet Ihnen jetzt die Möglichkeit, die erstmalige
Sicherung sofort vorzunehmen. Sie sollten diesem Vorschlag
folgen und das eben erstellte Skript testen.
Vergewissern Sie sich, dass im unteren Fensterbereich die
Option
Erstmaliges Backup jetzt starten
ausgewählt ist.
10.
Klicken Sie auf
Fertig
.
Retrospect untersucht Ihr System und beginnt mit der
Sicherung.
Nach Abschluss der Systemuntersuchung erscheint ein
Fenster mit folgender Meldung:
Wählen Sie eine Platte, die als Speicher zu Backup-Set
hinzugefügt werden soll.
11.
Wählen Sie Ihre Maxtor OneTouch-Festplatte und klicken Sie
auf
Weiter
.
Das Fenster
Neues Segment zu Backup-Set hinzufügen
wird angezeigt. In dem Fenster wird die Festplatte angezeigt,
die Sie zuvor für die Sicherung ausgewählt haben.
12.
Klicken Sie auf
OK.
Das Fenster
EasyScript-Backup
wird angezeigt. Retrospect
beginnt mit dem Kopieren der Dateien auf die OneTouch-
Festplatte.
Eine normale Sicherung kann bei der erstmaligen
Ausführung sehr lange dauern. Alle darauf folgenden
Sicherungen verlaufen wesentlich schneller. Der Grund
dafür ist, dass Retrospect in allen nachfolgenden
Sicherungen die aktuellen Systemdateien mit den
gesicherten Dateien vergleicht und nur noch Dateien
sichert, die seit der letzten Sicherung geändert wurden.
Weitere Informationen zu Backup-Strategien finden Sie in
der Online-Hilfe von Retrospect, die Sie durch Anklicken
des Fragezeichen-Symbols in den Dialogfenstern von
Retrospect öffnen können.
Nach Fertigstellung der Sicherung wird folgende Meldung
angezeigt:
Ausführung erfolgreich abgeschlossen
.
Sie können Retrospect schließen, nachdem die Sicherung
erstellt wurde.
Summary of Contents for Maxtor OneTouch USB
Page 1: ...EXTERNAL HARD DRIVE Maxtor OneTouch User s Guide English Français Deutsch P N 20236000 ...
Page 4: ...English ...
Page 10: ...6 1 English ...
Page 76: ...72 6 English ...
Page 88: ...Français ...
Page 94: ...6 1 Français ...
Page 142: ...54 3 Français ...
Page 152: ...64 4 Français ...
Page 166: ...78 6 Français ...
Page 178: ...Deutsch ...
Page 184: ...6 1 Deutsch ...
Page 218: ...40 2 Deutsch ...
Page 244: ...66 4 Deutsch ...
Page 268: ......
















































