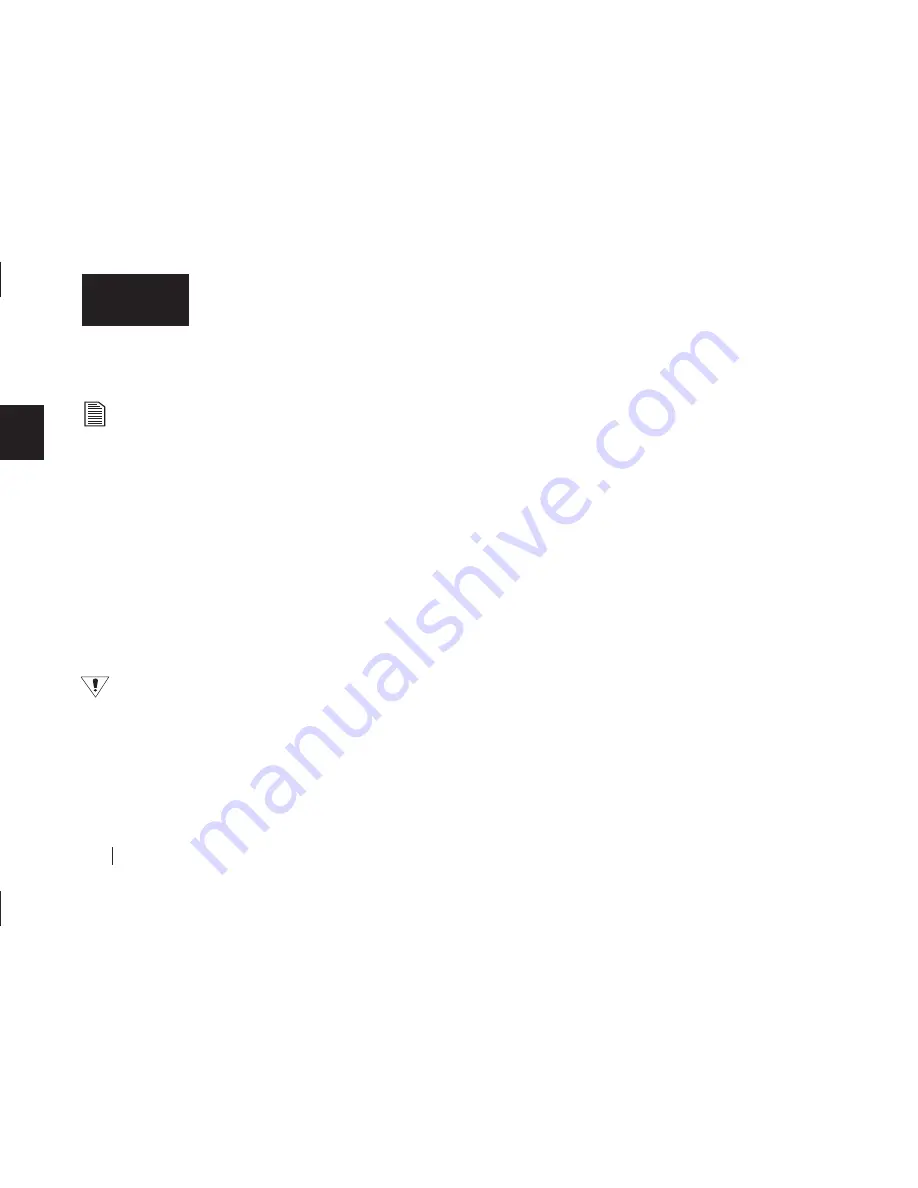
14
2
English
9.
The
Step 3
screen is displayed. Select the Maxtor OneTouch
drive or another drive on your computer as the location to store
the copy of your files. Click
Next
.
You cannot select the same drive to be both the source and
destination for your files. The source and destination drives
must be different.
The “
Congratulations... now ready
” screen appears.
10.
To complete the Maxtor OneTouch setup, click
Finish
.
If you would like to do your first backup immediately, click the
Start Now
button. Retrospect will copy your files and the
message: ‘Execution completed successfully’ will appear.
When you are finished, you can Exit Retrospect.
11.
Go to the
File
menu and choose
Exit
.
You are now ready to use the Maxtor OneTouch feature.
Each time you touch the button, Retrospect makes a copy of the
folders and files on your source drive exactly as
they exist at that time.
The OneTouch button may not function when Retrospect is
already running. To correct the problem, go to the
File
menu
in Retrospect, and choose
Exit
.
Your hardware and software installation is now complete. See
“Using Your Drive” on page 37 in chapter 3. for information on
using your drive for common applications and on using Retrospect
to make copies of your important files and restore copied files.
Windows 98SE and ME:
Installing the Software
1.
Turn on your computer
2.
Insert the Maxtor Installation CD into your CD-ROM drive.
After a few seconds, the Maxtor Installer screen will open.
3.
Select your
language
.
The Main Menu will appear next.
4.
Select
Install Software.
The Install Software screen will appear.
5.
Select
Full Installation
or
Custom Installation
.
(Full Installation is recommended.) See Software Installation
Options on page 1 of this chapter for more information.
Note: If you do not install the Retrospect program, you will not
be able to use it with the OneTouch backup feature described
later in this guide.
It may take a few seconds for the next screen to appear.
If a message appears asking you to restart, follow the onscreen
directions to Restart your computer. (Please do not eject the
Installer CD.)
The
InstallShield
welcome
screen will appear.
6.
Click
Next.
The
License Agreement
screen will appear.
Summary of Contents for Maxtor OneTouch USB
Page 1: ...EXTERNAL HARD DRIVE Maxtor OneTouch User s Guide English Français Deutsch P N 20236000 ...
Page 4: ...English ...
Page 10: ...6 1 English ...
Page 76: ...72 6 English ...
Page 88: ...Français ...
Page 94: ...6 1 Français ...
Page 142: ...54 3 Français ...
Page 152: ...64 4 Français ...
Page 166: ...78 6 Français ...
Page 178: ...Deutsch ...
Page 184: ...6 1 Deutsch ...
Page 218: ...40 2 Deutsch ...
Page 244: ...66 4 Deutsch ...
Page 268: ......






























