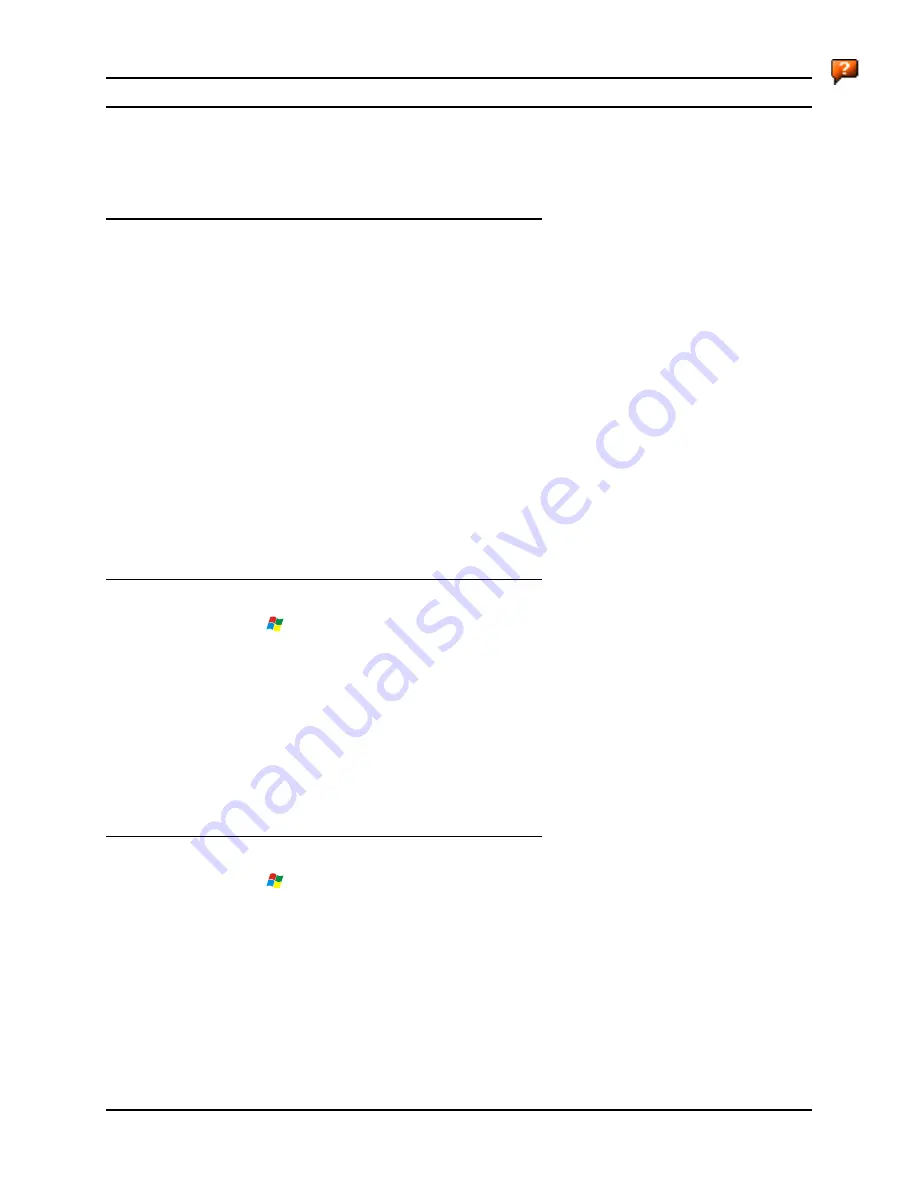
ActiveSync / Get Connected Process
107
E-EQ-MX5CERG-D
MX5X Reference Guide
Initial Install
Initial installation / relationship must be established using serial RS232 or USB cable connection
between the MX5X and the desktop/laptop (PC). Once a relationship has been established, tap
Start | Help | ActiveSync for help.
Install ActiveSync on Desktop/Laptop
Go to the Microsoft Windows website ActiveSync Download | Install file location:
www.microsoft.com/downloads
and type
ActiveSync
in the Keywords text box. This process should locate the latest version of
ActiveSync.
Install ActiveSync 3.7 (or later) on the PC before using ActiveSync to connect the PC to the
mobile device.
Follow the instructions in the ActiveSync Wizard.
Check that Start | ActiveSync | Tools | Options has the correct connection selected. Refer to
Serial
Connection
or
USB Connection
.
When installation of ActiveSync is complete on your PC, the ActiveSync Setup Wizard on the PC
begins and it begins searching for a connected device.
Because ActiveSync is already installed on your mobile device, your first synchronization process
begins automatically when you finish setting up your PC in the ActiveSync wizard and cable your
mobile device to the PC.
Serial Connection
Tap the
| Settings | Control Panel | PC Connection on the MX5X. Tap the Change Connection
button. From the popup list, choose
COM 1 @ 115200
Note:
The default is USB Default.
This will set up the MX5X to use COM 1. Tap OK and ensure the check box for Enable direct
connections to the desktop computer is checked.
Select Start | Settings | Control Panel | Scanner and ensure the integrated laser scanner is set to a
port that is NOT the same as the Get Connected port (COM 1).
Tap OK to return to the Control Panel.
USB Connection
Tap the
| Settings | Control Panel | PC Connection on the MX5X. Tap the Change Connection
button. From the popup list, choose
USB
Default
This will set up the MX5X to use the USB port. Tap OK and ensure the check box for Enable
direct connections to the desktop computer is checked.
Tap OK to return to the Control Panel.
Summary of Contents for MX5X
Page 4: ......
Page 18: ...xiv Table of Contents MX5X Reference Guide E EQ MX5CERG D...
Page 50: ...32 Getting Help MX5X Reference Guide E EQ MX5CERG D...
Page 78: ...60 Cradles MX5X Reference Guide E EQ MX5CERG D...
Page 235: ...218 Certificates MX5X Reference Guide E EQ MX5CERG D...
Page 251: ...234 Multi Application Configuration MX5X Reference Guide E EQ MX5CERG D...
Page 263: ...246 Appendix B Technical Specifications MX5X Reference Guide E EQ MX5CERG D...
Page 288: ...Revision History 271 E EQ MX5CERG D MX5X Reference Guide...
Page 296: ...280 Index MX5X Reference Guide E EQ MX5CERG D...
















































