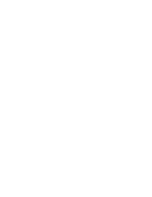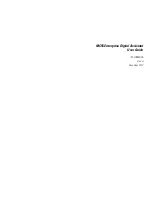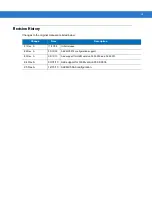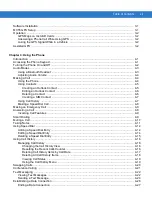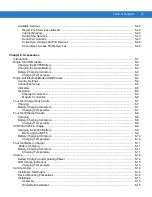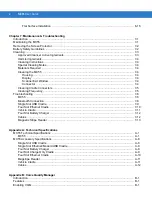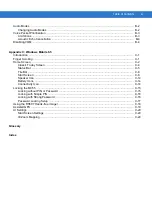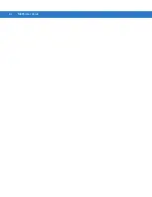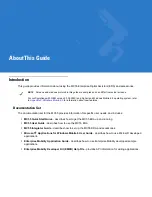QUESTIONS?
Ask the experts at POSMicro.com.
1.800.241.6264
Live Chat Now
Monday - Friday 6 AM to 5 PM Pacific
Time
BULk DISCOUNTS
FREE SHIPPING*
SE HaBLa
ESpa
ñ
OL
*Free ground shipping to the continental USa on orders over $100.
For Help Call
1.800.241.6264
Motorola MC55 Manual
More information available at
POSMicro.com
Summary of Contents for MC55 - Enterprise Digital Assistant
Page 2: ...MC55 Enterprise Digital Assistant User Guide ...
Page 3: ......
Page 4: ...MC55 Enterprise Digital Assistant User Guide 72E 108859 05 Rev A December 2010 ...
Page 7: ...iv MC55 User Guide ...
Page 15: ...xii MC55 User Guide ...
Page 37: ...1 16 MC55 User Guide ...
Page 79: ...2 42 MC55 User Guide ...
Page 83: ...3 4 MC55 User Guide ...
Page 175: ...6 18 MC55 User Guide ...
Page 189: ...7 14 MC55 User Guide ...
Page 203: ...A 14 MC55 User Guide ...
Page 224: ......
Page 229: ...C 22 MC55 User Guide ...
Page 243: ...Index 6 MC55 User Guide ...
Page 244: ......