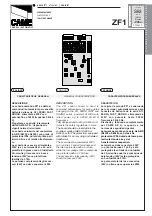Wiring the GRAFIK Eye
®
QS Control Unit: Power Group Wiring Example
®
On the QS link, there are devices that supply power and devices that consume power. Each device has a specific number of Power
Draw Units (PDUs) it either supplies or consumes. A Power Group consists of one device that supplies power and one or more
devices that consume power; each Power Group may have only one power-supplying device.
Refer to the QS Link Power Draw Units
specification submittal (Lutron PN 369405) for more information concerning PDUs.
Within Power Groups on the QS link, connect all 4 terminals (1, 2, 3, and 4), shown by the letter A in the diagram. Between devices on
the QS link that supply power, connect only terminals 1, 3, and 4 (NOT terminal 2), shown by the letter B on the diagram.
Wiring can be T-tapped or daisy-chained.
For additional information, see the complete installation and operation guide at
www.lutron.com/qs
GRAFIK Eye
®
QS Control Unit Quick Installation and Operation Guide 8
LUTRON
Power Group 1
Power Group 2
Power Group 3
A
A
A
B
B
B
(Do not connect
terminal 2: 24 V )
(Do not connect
terminal 2: 24 V )
GRAFIK Eye
®
QS
control unit
Supplies PDUs
QS Power Supply
Supplies PDUs
Energi Savr Node
TM
unit Supplies PDUs
Control Interfaces
Consume PDUs
Control Interfaces
Consume PDUs
Wallstations
Consume PDUs
Wallstations
Consume PDUs
Wallstations
Consume PDUs
QS Sensor Module with
Occupancy Sensor
Consumes PDUs
Connect all 4 terminals
within
a power group:
1: Common
2: 24 V
3 and 4: Data
Connect only 3 terminals
between
power groups:
1: Common
3 and 4: Data
Do not connect
Terminal 2: 24 V
A
B
Quantum
®
Supplies PDUs