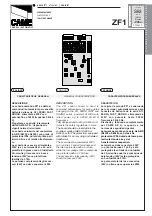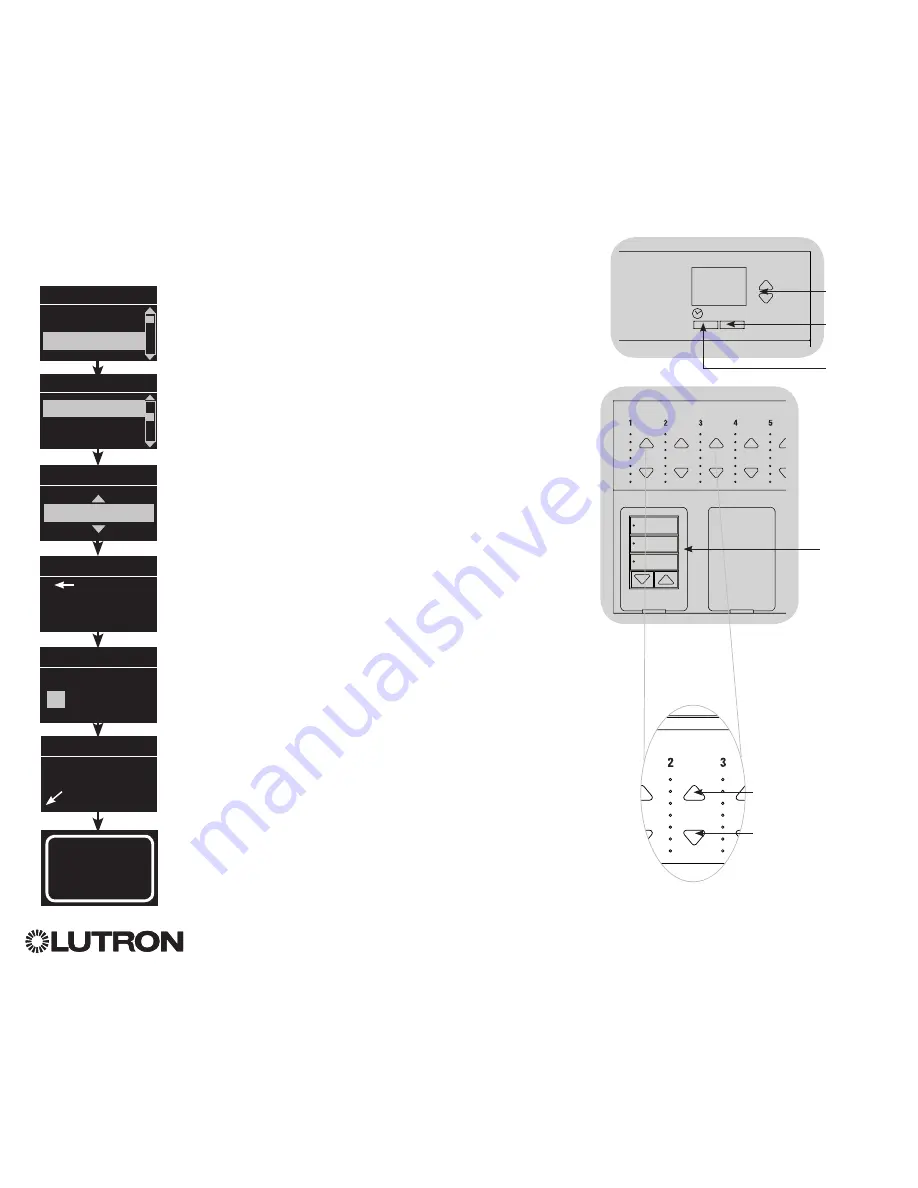
®
For additional information, see the complete installation and operation guide at
www.lutron.com/qs
GRAFIK Eye
®
QS Control Unit Quick Installation and Operation Guide 14
Scene Setup
Setting Zone Levels, Fade Rates, and Window Treatment (Shade) Group Actions
1. Enter programming mode.
2. Use the Master buttons to highlight “Scene setup” and press
the OK button to accept.
3. Use the Master buttons to highlight “Levels” to adjust lighting
and/or window treatment levels. Press the OK button to
accept. Use the Master buttons to highlight the scene number
of your desired scene. Press the OK button to accept.
4. Set each zone to the desired light level for this scene using
the zone raise/lower buttons. The info screen will display the
zone and percentage as you adjust it.
To set a zone as unaffected, lower the light levels all the way
to off, then hold the zone lower button for 3 seconds. The
screen will display “---” and the three middle LEDs for the
zone will be lit to indicate this zone is unaffected by the scene
(the zone will not change when this scene is initiated).
When all zones are at the desired level, press the OK button to
accept.
5. Use the Master buttons to set the fade time for this scene.
Press the OK button to accept.
6.
Note:
This step is applicable only if you have window
treatments on your system. If you do not have or do not wish
to set window treatment (shade) groups for this scene, press
the OK button to skip this step.
Set each shade group to the desired level for this scene.
When all shade groups are at the desired level, press the OK
button to accept.
For shade programming, see the full installation and operation
guide at www.lutron.com/qs.
7. The info screen will confirm that your scene has been saved.
8. Exit programming mode.
Main menu
Timeclock
Scene setup
Scene setup
Labels
Levels
Scene 1
Adjust fade
seconds
Scene 1
Set shade
Groups
3 seconds
Scene 1
Set zones
Scene setup
Scene 1
Saved
3
Shade
button group
OK
OK
Zone raise
Zone lower
OK
Master
buttons
OK
button
Timeclock
(back) button