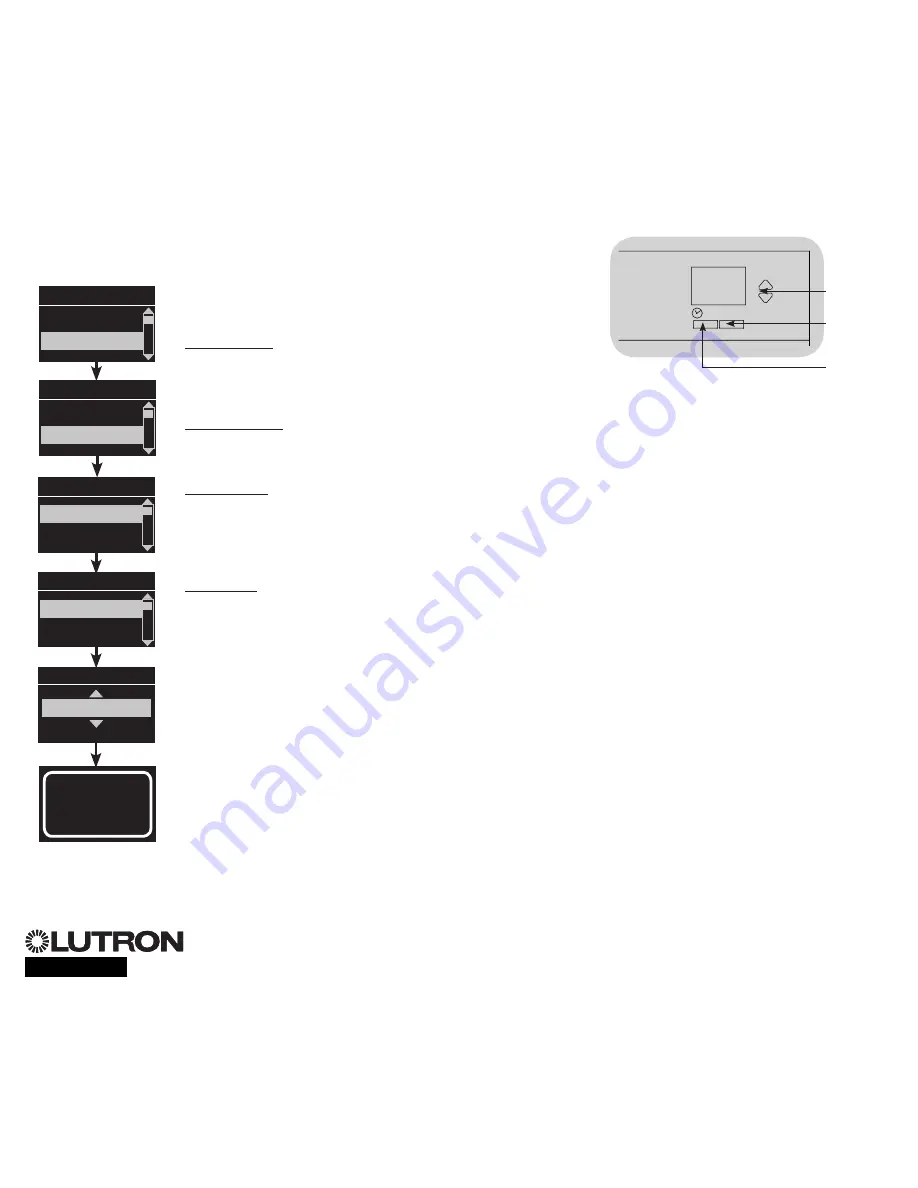
®
For additional information, see the complete installation and operation guide at
www.lutron.com/qs
GRAFIK Eye
®
QS Control Unit Quick Installation and Operation Guide 17
Occupancy Sensor Setup
Configuring Occupancy Sensor Settings (optional)
Occupancy Sensor Settings
Note:
These settings affect all sensors assigned to the
GRAFIK Eye
®
QS control unit.
Grace Period: If the GRAFIK Eye
®
QS control unit is
transitioning to an unoccupied state, motion detected within
the grace period will return the lights to the previously
occupied level.
Range: 15 – 30 seconds (default 15 seconds).
Vacancy Delay: An additional time delay after vacancy is
detected and before unoccupied action occurs. Use when
occupancy sensor does not provide sufficient delay.
Range: 0 – 30 minutes (default 0 minutes).
Auto Turnoff: If lights assigned to an occupancy sensor are
turned on manually without the sensor reporting occupancy,
the GRAFIK Eye
®
QS control unit can be set to automatically
turn off the lights after a set time delay. Disable this feature by
setting the time delay to 0 (disabled).
Range: Disabled or 1 – 30 minutes (default Disabled).
Zone Fade: When in Zone Mode, lights can be set to fade to
the unoccupied levels over this period of time.
Range: 0 – 59 seconds; 1 – 10 minutes (default 10 seconds).
Configuring the Sensor Settings:
1. Enter programming mode.
2. Use the Master buttons to highlight “Sensor Setup” and press
the OK button to accept.
3. Use the Master buttons to highlight “Occupancy” and press
the OK button to accept.
4. Use the Master buttons to highlight “Settings” and press the
OK button to accept.
5. Use the Master buttons to highlight the setting you wish to
configure. Press the OK button to accept.
6. Use the Master buttons to adjust the value of the selected
setting. Press the OK button to accept.
7. The info screen will confirm that your setting has been saved.
8. Exit programming mode.
Auto Turnoff
5 minutes
Saved
Saved
Main menu
Zone Setup
Sensor Setup
Occ Sensor
Diagnostics
Settings
Settings
Zone Fade
Auto Turnoff
OK
Master
buttons
OK
button
Timeclock
(back) button
Sensor Setup
Daylight
Occupancy




































