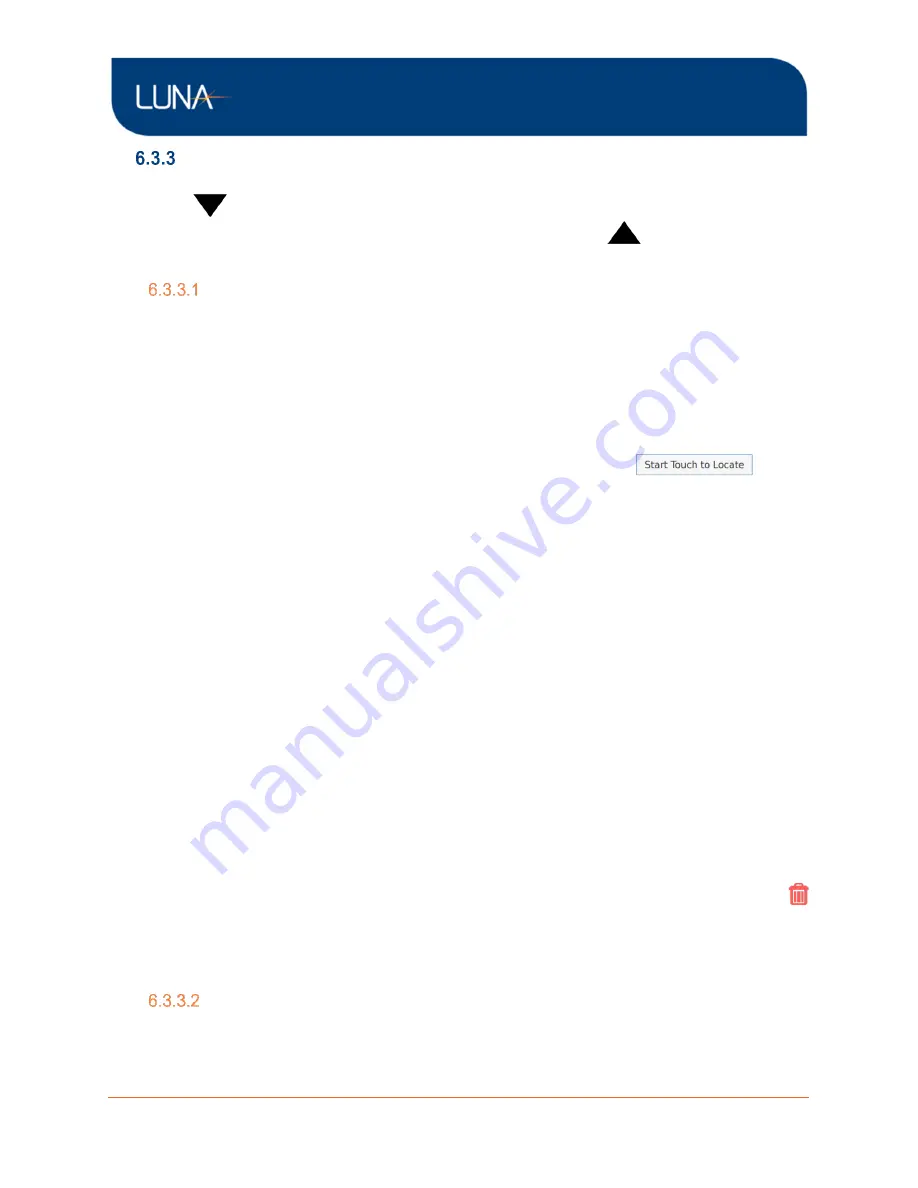
ODiSI 6
ODiSI 6
User’s Guide
Page 39
Define Gages
The Gage and Segment tables may be hidden to expand the plot view by clicking the down
arrow
located at the right side of the screen above the Segment Table. To view the
Gage and Segment tables after hiding them, click the up arrow
located at the bottom
of the screen.
Table of Gages
Gages are a list of individual measurement points from individual sensors. These points can
be used to define the start and end locations of Segments or can be viewed individually using
the Gage Plot display. Gages can be created in three ways.
1. Touch to Locate
The Touch to Locate feature automatically detects the presence of a hot or cold touch to the
fiber sensor. This is used to aid in the selection of Gages at specific locations along the sensor.
To use the Touch to Locate feature, click the
“Start Touch to Locate”
button
and then touch the fiber with a small hot or cold object. The software will detect this
temperature change and will automatically move the red vertical cursor to the location of the
hot or cold touch and update the Location field (see the below figure for an example). Click
the
“Add Gage” button to add this new Gage to the Gage list.
2. Cursor
To display the cursor, click once on the plot. To place the cursor at a specific location, double
click on the plot. The cursor on the graph can also be moved manually by placing the mouse
pointer close to the red cursor and then dragging the cursor to the desired location. Once the
cursor has been moved to the desired location,
click the “Add Gage” button to add this new
Gage to the Gage list.
3. Manual entry
A Gage and its location can be manually entered into the Location field. Changes to the
location field will automatically be reflected in the cursor location. Click
the “Add Gage” button
to create a Gage and change the Gage Name and Location.
For any of the above methods, if the Name field is left blank or is a duplicate of an existing
gage, the software will assign the new Gage a default name (Gage 1, Gage 2, etc.). These
names can be edited by clicking on them in the Gage table.
A Gage can be deleted by selecting the desired Gage and then clicking on the trash can
button next to the gage location.
All sensors include default Start and End Gages, as well as a default All Gages Segment that
spans from the default Start Gage to the default End Gage.
Table of Segments
Segments are continuous sections of measurement data that start and end at previously
defined gages. To create a Segment, choose the start and end Gages from the dropdown






























