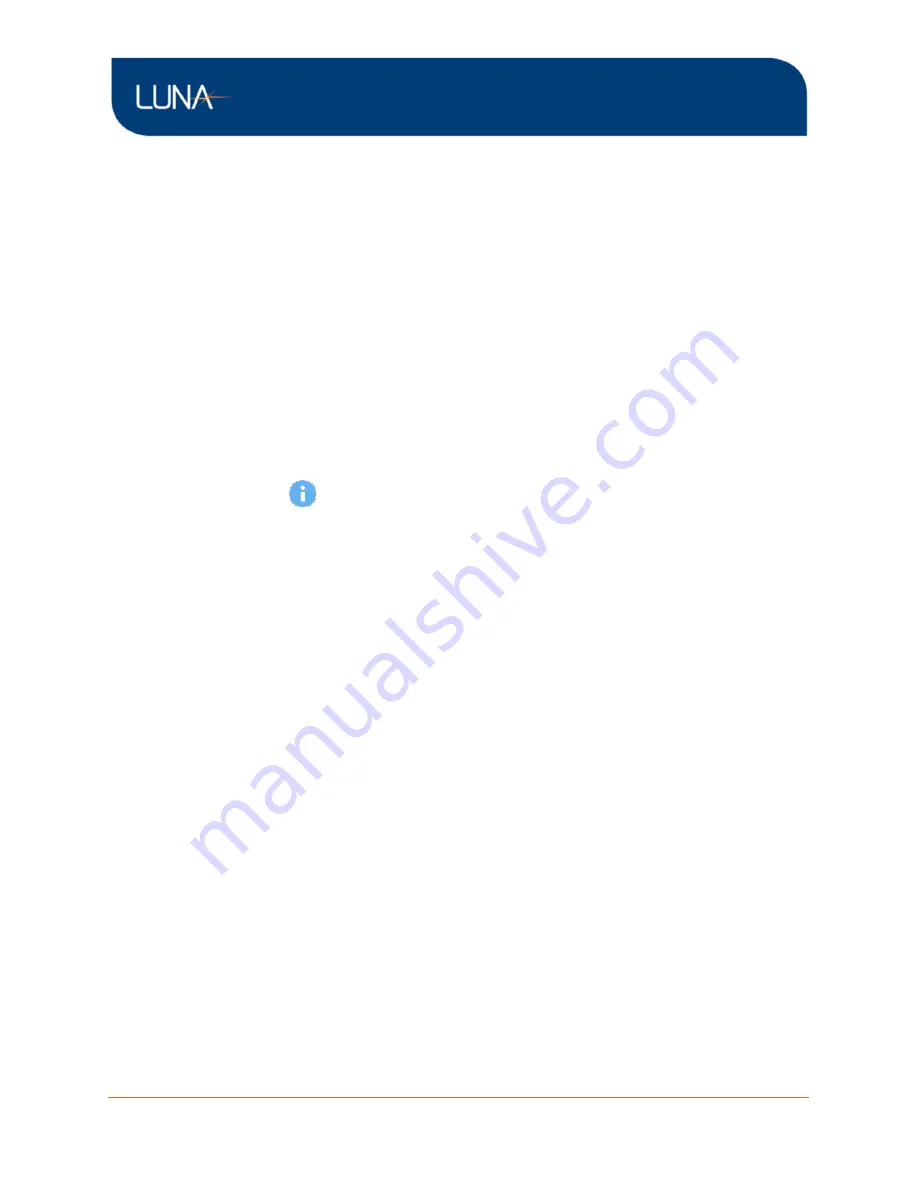
ODiSI 6
ODiSI 6
User’s Guide
Page 33
•
“Sensor connected via # m patch cord”
•
“Sensor length/Remote module type mismatch”
•
“Total length/Remote module type mismatch”
•
“Total length requires Extended Length remote module”
•
“The 0.65 mm gage pitch cannot be used with sensors longer than 20 m”
•
“Sensors longer than 50 m must use the 2.6 mm or 5.2 mm gage pitch”
Status messages in green indicate that the channel setup is part of the active test
configuration.
Status messages in black indicate that the channel setup is not part of the active test
configuration.
Status messages in red indicate that the channel is part of the active test configuration, but
there is a problem that needs to be resolved before making measurements.
Information button
: Displays detailed information for the specific channel, comparing
the expected configuration parameters to actual detected parameters. These details include:
•
The Channel of the ODiSI for which the information is being displayed.
•
The Status of that channel.
•
The user-defined Sensor Name.
•
The Sensor Serial Number issued when the sensor key was created.
•
The Sensor Type (Strain, Temperature, or SC Temperature).
•
The Sensor Length (in meters).
•
The Patch Cord Length of any detected patch cord on that channel.
•
The Key being used for the identified sensor (if a sensor has been rekeyed).
•
The Tare being used for the identified sensor.
•
The type of Remote Module being used on that channel, either Standard or Extended.






























