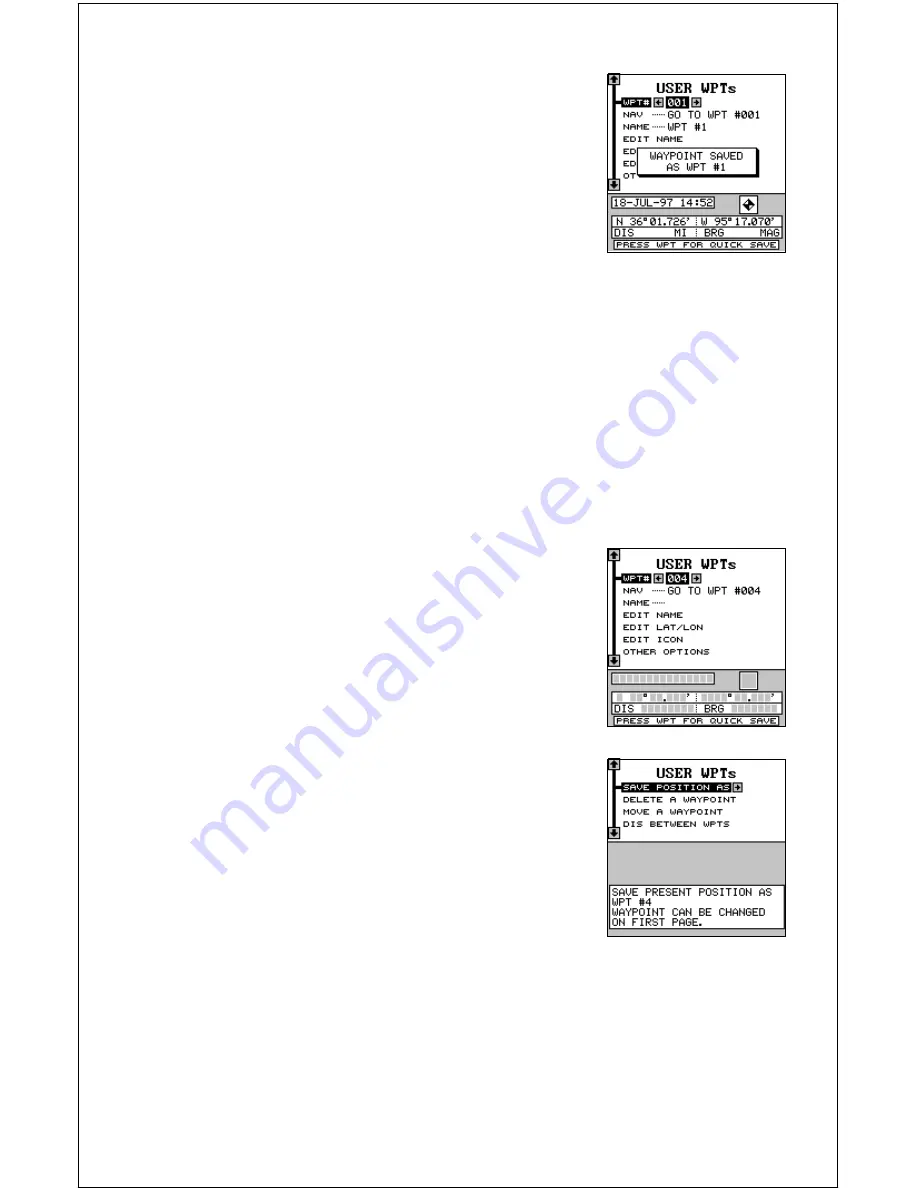
50
Every time you save a waypoint, the date and time
are logged along with the position data. An icon
symbol is also automatically assigned to the way-
point. You can edit the icon symbol, if you wish.
See the ICONS section in this manual for more
information.
Saving The Cursor Position as a Waypoint
When the cursor is showing on the map and you
press the WPT key twice, the AirMap 300 puts the
cursor’s
position into
the first available waypoint number. A message appears on the display
telling you the waypoint number it just used. This also places you in the
waypoint menu as shown above. Wait a few seconds and the menu will
clear automatically or press the EXIT key to erase the waypoint menu.
Saving Your Present Position as a Waypoint
(Select Number Method)
The methods shown above don’t let you choose the waypoint number.
You can pick the waypoint number, then save your present position. To do
this, first press the WPT key.
Now press the up arrow key once. This is the way-
point number selection menu. Press the left or right
arrow keys until the waypoint number appears that
you wish to store your present position. In this ex-
ample, we’re going to store a position as waypoint
number 4.
Now press the down arrow key until the “OTHER
OPTIONS” label is highlighted. Press the right ar-
row key. The screen shown at right appears. This
is the second waypoint menu page.
The “Save Position As” label is highlighted at the
top of the list on this page. When you’re at the lo-
cation you wish to save, press the right arrow key.
This saves your present position under the way-
point number you selected on the first page.
Saving Cursor Position as a Waypoint
(Select Number Method)
To save the cursor position under a specific waypoint number, first posi-
tion the cursor at the desired position. Then follow the previous instruc-
tions for saving your present position as a waypoint using the select num-
Summary of Contents for AirMap 300
Page 1: ...INSTALLATION AND OPERATION INSTRUCTIONS AirMap 300 TM...
Page 85: ...81 WINDOW BOXES These boxes are used on Map 3 and Nav 1 only 1 2 3 4 5 6 7 8 9 10 11 12...
Page 86: ...82 13 14 15 16...
Page 87: ...83 WINDOW GROUPS This is a listing of window groups A through O A B C D E F G H I J K L...
Page 88: ...84 M N O...
Page 94: ...90...






























