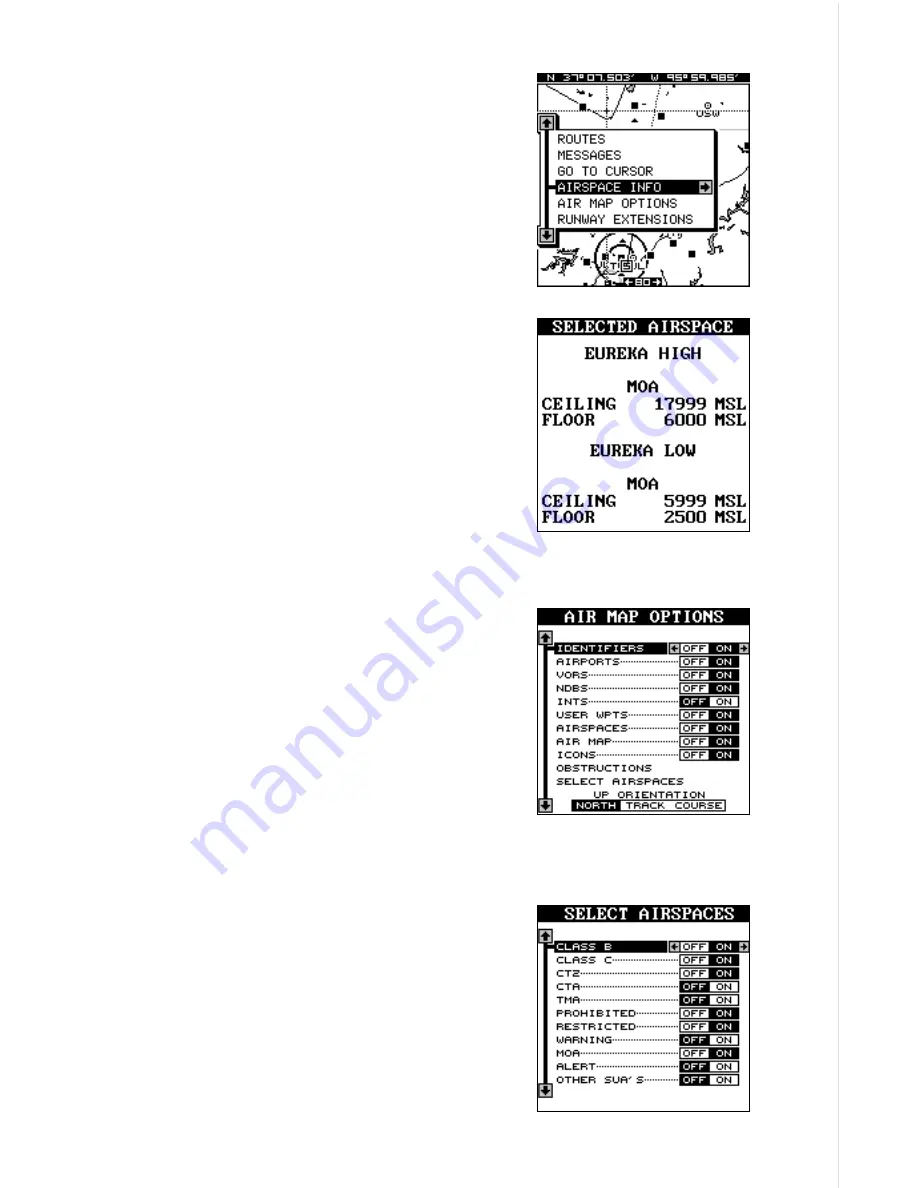
27
Air Map Options
You can select the aviation symbols and air-
spaces that you want displayed on the screen.
To do this, first press the MENU key, then press
the up or down arrow keys until the black box
is on the “AIR MAP OPTIONS” label. Press
the right arrow key to select it. A screen simi-
lar to the one at right appears.
Use the up and down arrow keys to move the
box to the desired symbol, then press the right
arrow key to turn it on or the left arrow key to turn it off.
With the cursor moved to the airspace, press
the MENU key. A screen similar to the one at
right appears.
Now highlight the “Airspace Info” label and
press the right arrow key. A message screen
appears as shown below.
This is the information for the airspace that the
cursor is resting on. To view information about
another airspace, simply move the cursor to
that airspace and repeat these steps. To erase
this screen, simply press the EXIT key.
Note: You can’t turn off restricted or
prohibited airspaces.
To change the airspace selections, press the
down arrow key until the “Select Airspaces”
label is highlighted, then press the right arrow
key. The screen shown at right appears.
Summary of Contents for AirMap 300
Page 1: ...INSTALLATION AND OPERATION INSTRUCTIONS AirMap 300 TM...
Page 85: ...81 WINDOW BOXES These boxes are used on Map 3 and Nav 1 only 1 2 3 4 5 6 7 8 9 10 11 12...
Page 86: ...82 13 14 15 16...
Page 87: ...83 WINDOW GROUPS This is a listing of window groups A through O A B C D E F G H I J K L...
Page 88: ...84 M N O...
Page 94: ...90...
















































