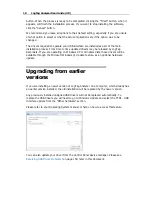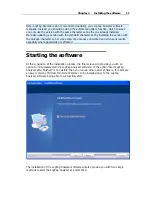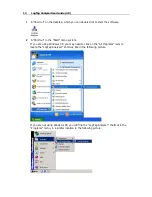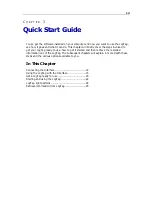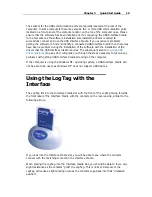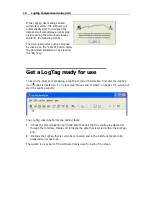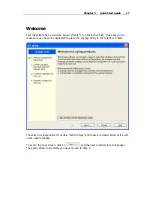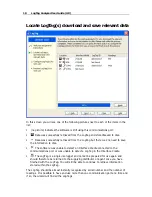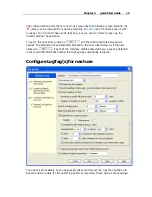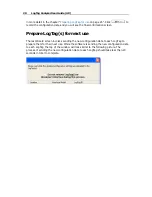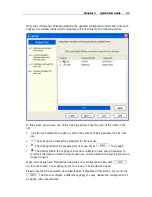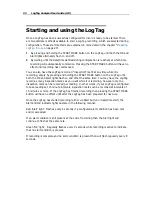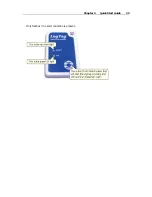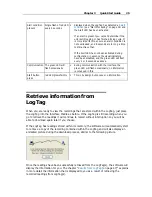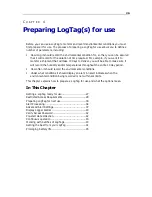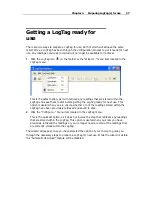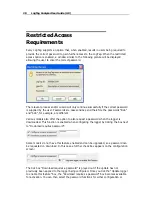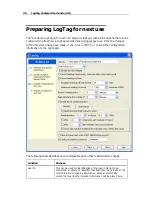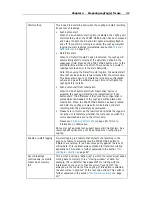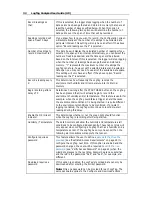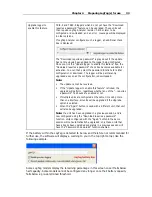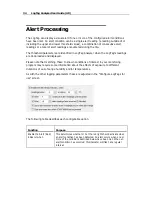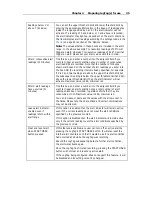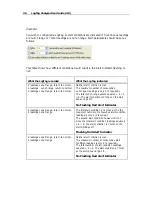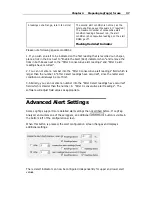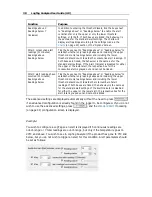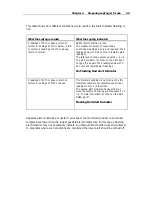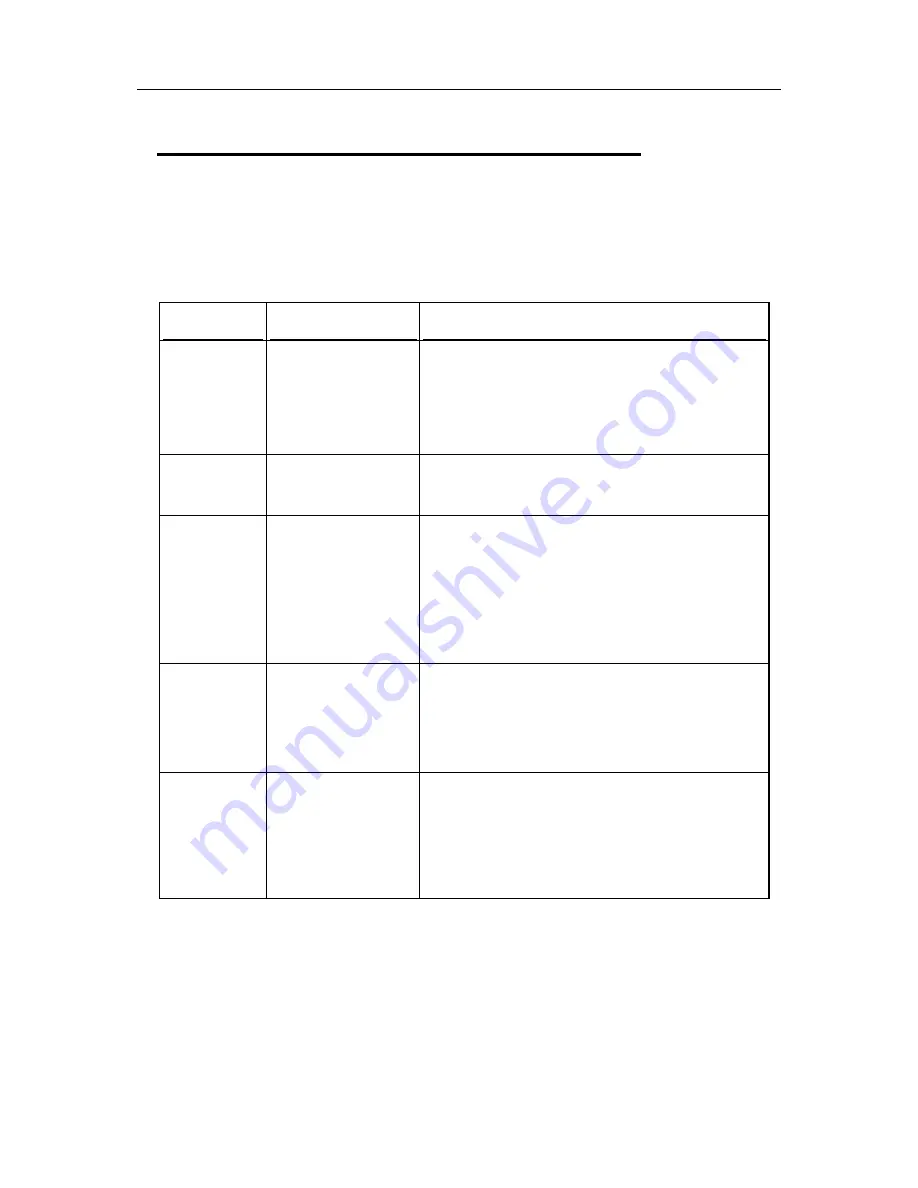
24
LogTag Analyzer User Guide (2.0)
LogTag light patterns
The LogTag's LED's signal a number of different events or status information. The table
below contains a summary of the light patterns you may come across during use.
Signal
Sequence
Occurrence
LogTag
wake-up signal
Sequence of four
alternate flashes of
green-red LED’s
displayed after configuration has been
successfully applied to the LogTag.
when a LogTag is woken up from
hibernation
(see
"Prolonging battery life" on page 45) state.
Not to be mixed up with...
LogTag
start-up signal
Sequence of sixteen
alternate flashes of
green-red LED’s
displayed when the LogTag starts its recording
cycle.
Mark signal
Sequence of five
simultaneous flashes
of green and red LED’s
displayed when pressing start/mark button while
recording to indicate an inspection mark in the
software.
displayed directly after the start-up signal
following a push button start where a recording
delay has been configured. In this instance the
start-up signal is repeated when the actual
recording begins.
Logging active,
no alert
present
Single flash of green
LED every 4 seconds
(approx.)
indicates LogTag is recording.
This is not displayed when pre-start is active and
the main logging cycle has not yet started. It is
also not displayed when the green LED has been
turned off in the configuration screen.
Logging
finished, no
alert present
Single flash of green
LED every 8 seconds
(approx.)
indicates LogTag has finished recording.
This is not displayed when the green LED has
been turned off in the configuration screen.
Will also be displayed when unit has been woken
up from hibernation.
Summary of Contents for Analyzer
Page 1: ...2 0...
Page 23: ...Chapter 3 Quick Start Guide 23 Only flashes if no alert condition is present...
Page 170: ......