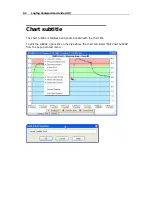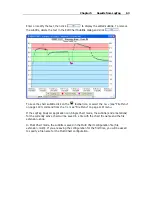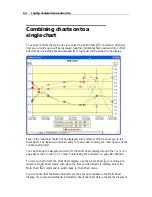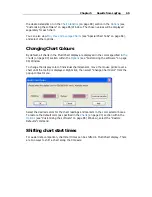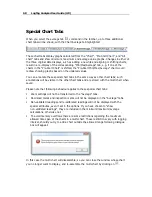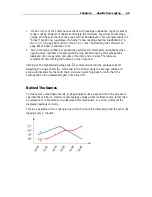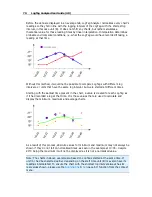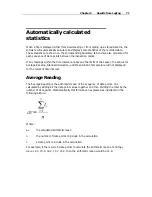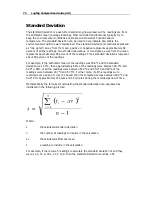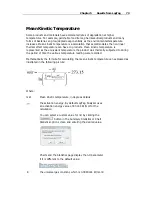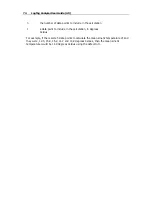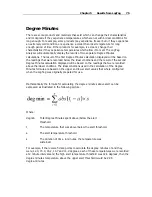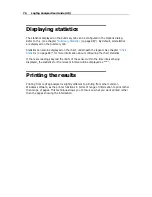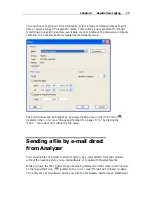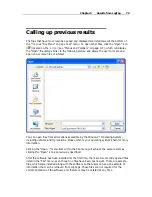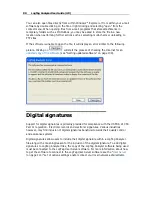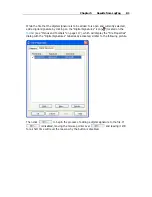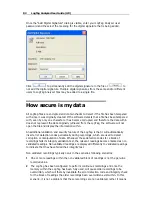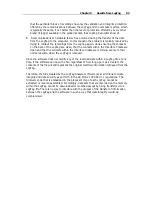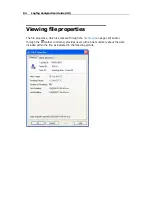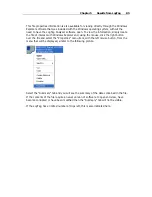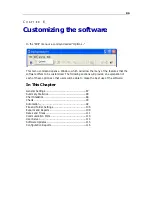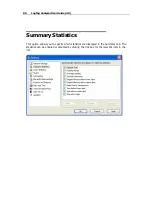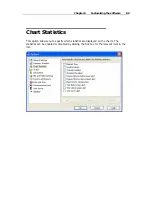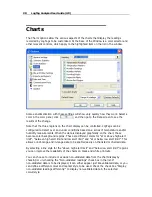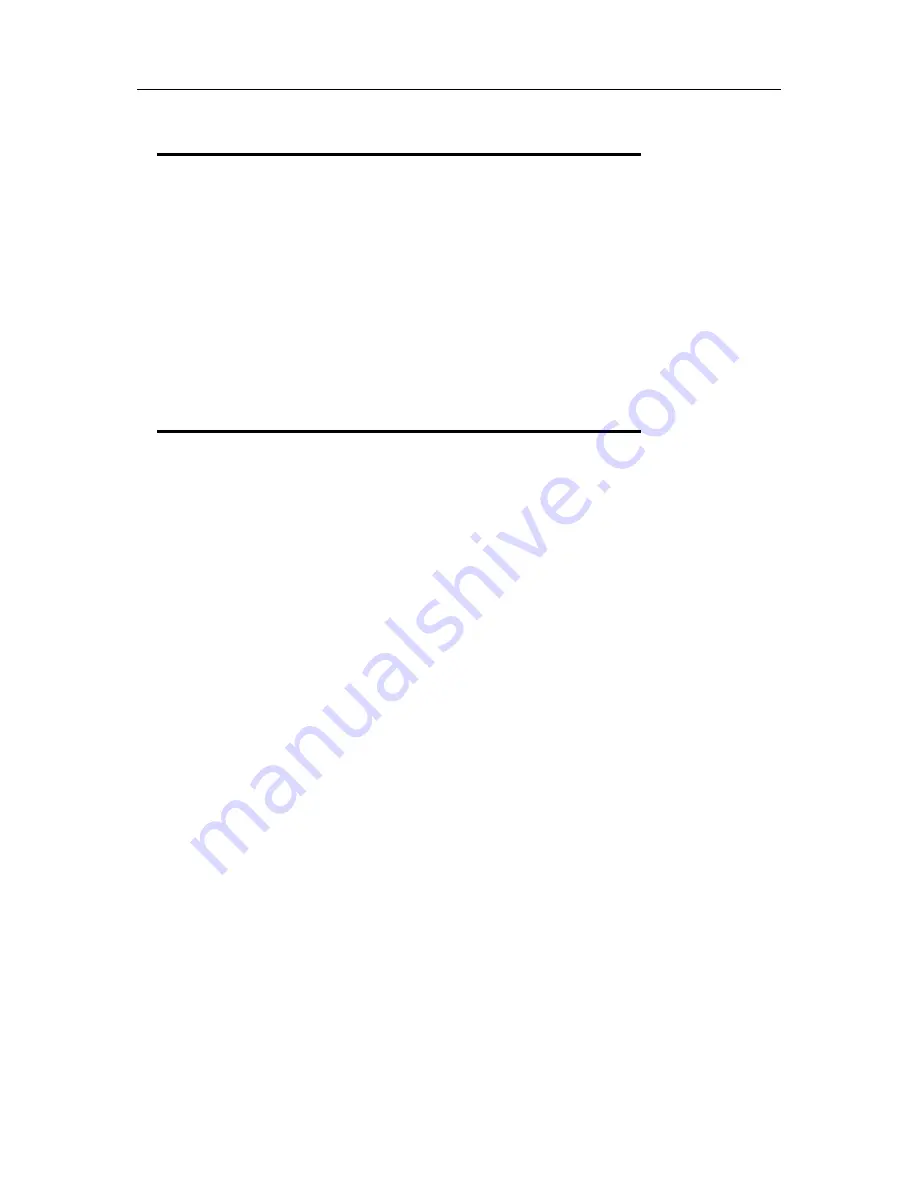
76
LogTag Analyzer User Guide (2.0)
Displaying statistics
The statistics displayed on the Summary tab can be configured in the Options dialog.
Refer to the (see chapter "
Summary Statistics
(on page 88)"). By default, all statistics
are displayed on the Summary tab.
Statistics can also be displayed on the chart, underneath the legend. See chapter
"Chart
Statistic
s (on page 89)" for more information about configuring the chart statistics.
If there are readings beyond the limits of the sensor within the time interval being
displayed, the statistics for the relevant interval will be displayed as "**".
Printing the results
Printing from LogTag Analyzer is slightly different to printing from other common
Windows software, as the printer functions in terms of range of information to print rather
than range of pages. This technique allows you to focus on what you want printed rather
than the pages showing the information.
Summary of Contents for Analyzer
Page 1: ...2 0...
Page 23: ...Chapter 3 Quick Start Guide 23 Only flashes if no alert condition is present...
Page 170: ......