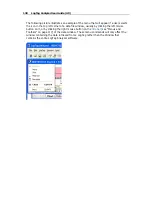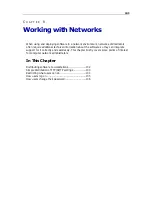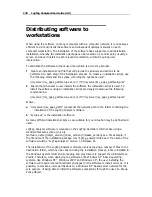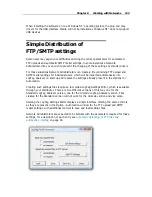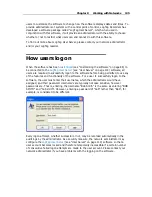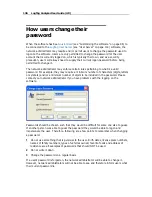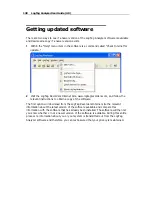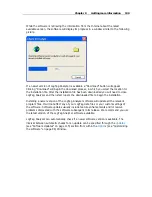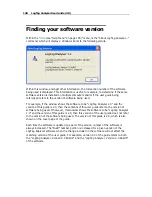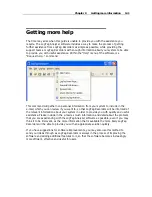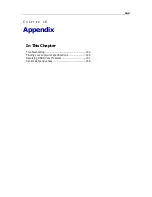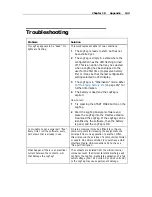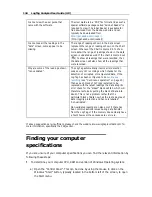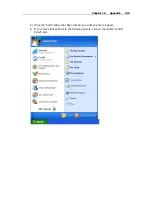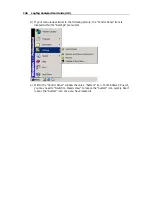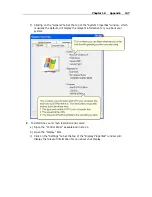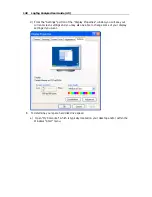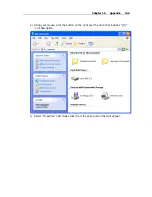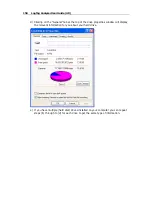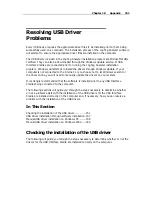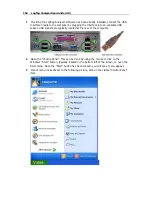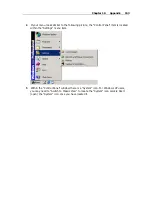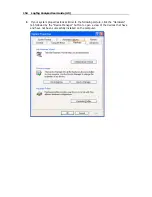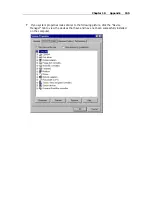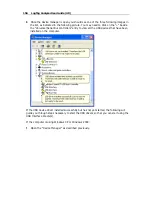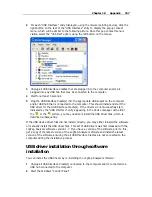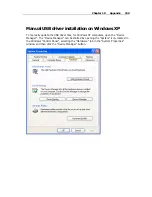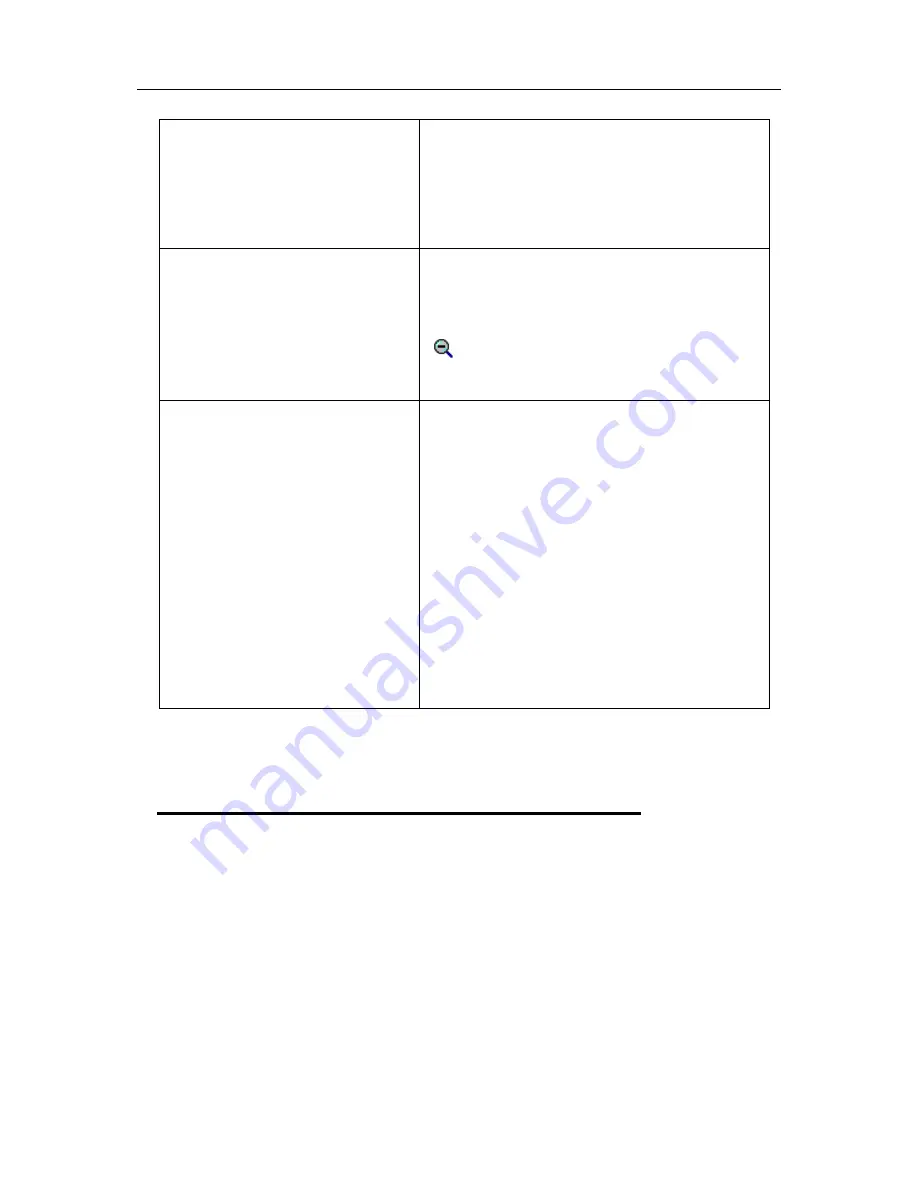
144
LogTag Analyzer User Guide (2.0)
I cannot view the user guide that
came with the software.
The User Guide is in a 'PDF' file format and as such a
special software package called "Acrobat Reader" is
required to view it. Acrobat Reader is available for
free download from the Adobe web site and can
typically be downloaded from
http://get.adobe.com/reader/
(http://get.adobe.com/reader/)
I cannot see all the readings in the
"data" screen, some appear to be
missing.
The range of readings shown in the data screen
represent the range of readings shown on the Chart
screen. Whenever the Chart is zoomed in to show
more detail the range of readings shown in the data
screen is updated as well. If the chart is zoomed out
(
) to show all readings that were recorded, then
the data screen will also show all the readings that
were recorded.
Why are some of the readings shown
"non validated".
The LogTag automatically inserts error detection
codes every 127 recordings which checks for the
detection of corrupted or manipulated data. If the
LogTag has been configured to do
continuous
recording
(see "Continuous operation" on page 43)
then as each block of 127 logs is started to be
replaced with the latest readings the data integrity
error check for the "oldest" block will fail, which will
therefore technically putting the block of data into
doubt. This is not a problem rather that the
particular block of data now has the lost a degree of
data integrity protection and hence is labelled
'non-validated'.
Non-validated readings can also occur if there has
been communications issues during data transfer
from the LogTag or if the memory does actually have
a fault, however these causes are very rare.
If above suggestions are insufficient, please check the website at www.logtagrecorders.com for
more information, specifically the FAQ section.
Finding your computer
specifications
If you are unsure of your computer specifications you can find the relevant information by
following these steps:
1
To determine your computer CPU, RAM and version of Windows Operating system:
a)
Open the "Control Panel". This can be done by using the mouse to click on the
Windows "Start" button, typically located in the bottom left of the screen, to open
the Start menu.
Summary of Contents for Analyzer
Page 1: ...2 0...
Page 23: ...Chapter 3 Quick Start Guide 23 Only flashes if no alert condition is present...
Page 170: ......