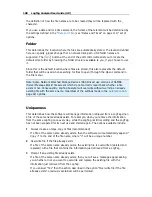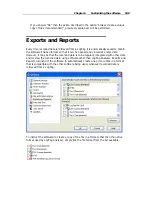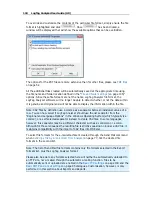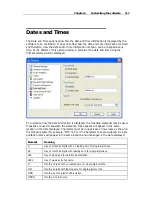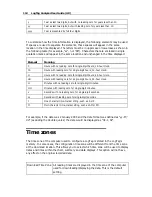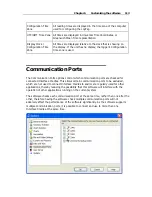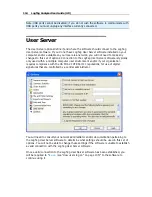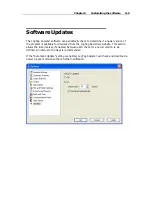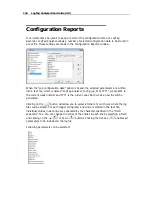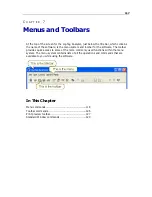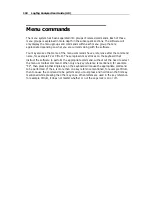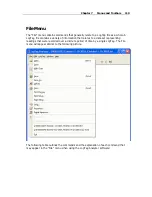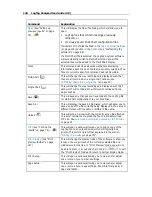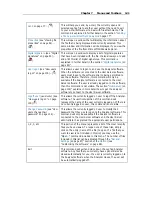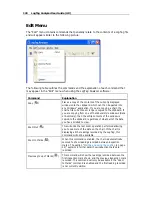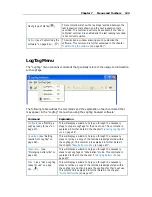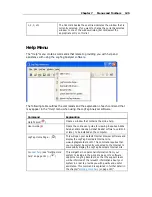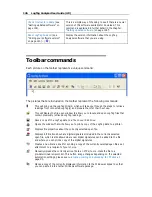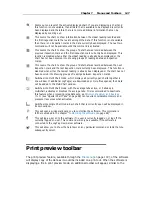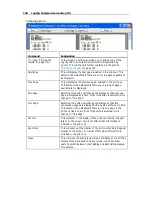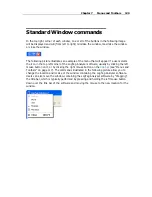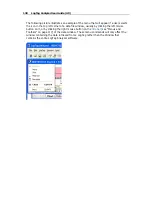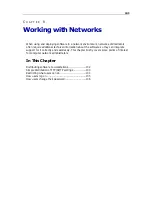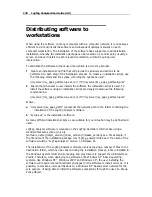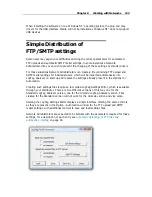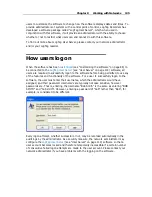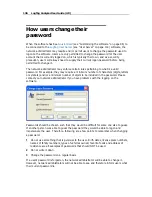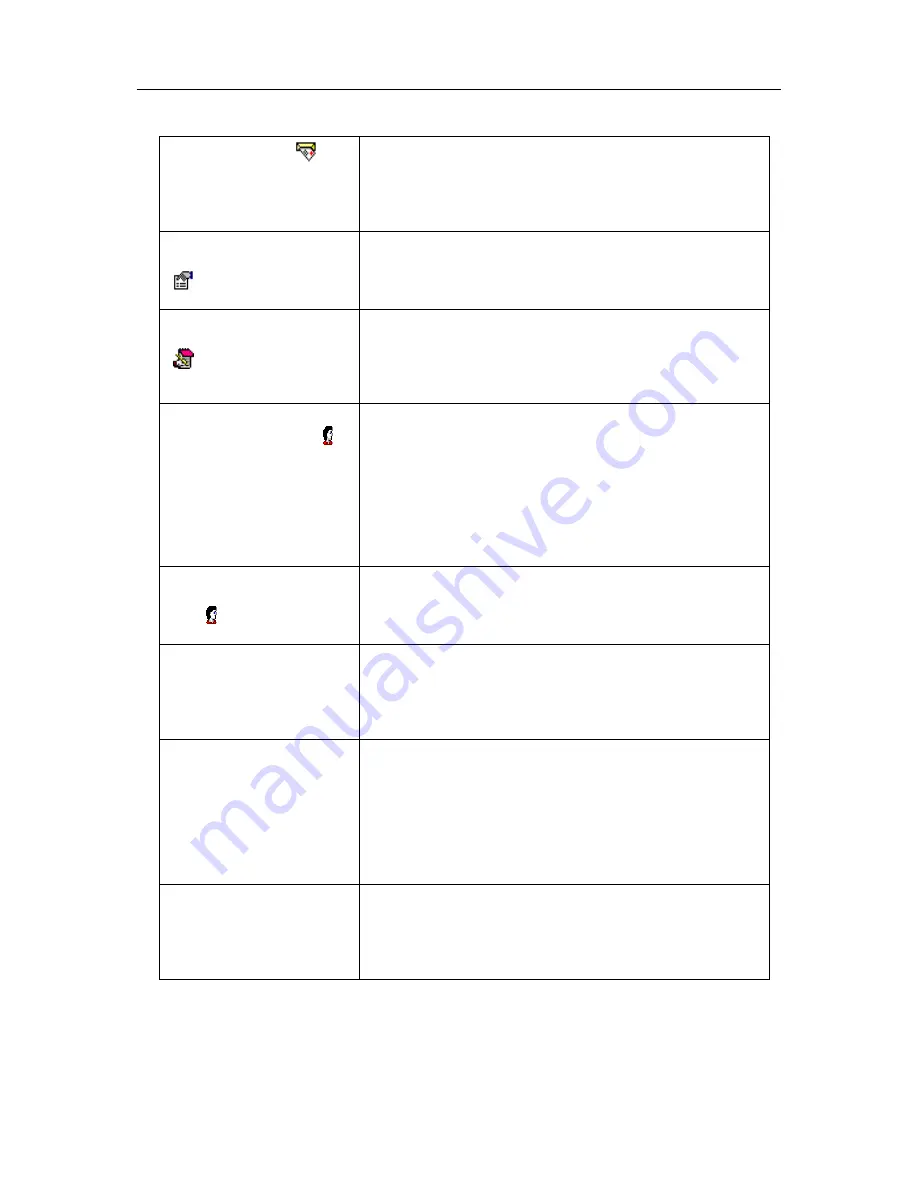
Chapter 7 Menus and Toolbars 121
Send
on page 77... (
)
This will help you send, by e-mail, the currently open and
selected LogTag file to another user without the need to exit
to your e-mail software or to deal with file attachments. This
command is explained in further detail in the section "
Sending
a file by e-mail direct from Analyzer
on page 77".
Properties
(see "Viewing file
properties" on page 84)...
(
)
This will open a window that will display the information about
the file that is being displayed and currently selected. This
same window and information will be displayed if you view the
properties of the file from Microsoft Windows Explorer.
Digital Signature
(see "Digital
signatures" on page 80)...
(
)
This will open a window to display a list of digital signatures
that have been included with the file. It also allows you to add
and print this list of digital signatures. This command is
explained in further detail in the section "
Digital signatures
(on
page 80)".
User logon
(see "How users
log on" on page 135)... ( )
This allows a user to logon to and use the Analyzer software.
When the software is connected to the User Server software,
users must logon to the software prior to being permitted to
use the software. Therefore, this command will only be
available if the Analyzer software is connected to the User
Server software. If a user is already logged on to the software,
then this command is not visible. The section "
User Server
(on
page 114)" explains in more detail how to get the Analyzer
software to connect to the User Server software.
Logoff user (
username
)
(see
"How users log on" on page
135) ( )
This allows the currently logged on user to logoff the Analyzer
software. The
username portion of this command will
represent the name of the user currently logged on. If there is
no currently logged on user, this command is not visible.
Change Password
(see "How
users change their
password" on page 136)...
This allows the currently logged on user to modify their
password that they use to logon to the Analyzer software. This
command will only be available if the Analyzer software is
connected to the User Server software and the User Server
administrator has granted the appropriate user permissions.
1, 2, 3, etc
This portion of the menu represents a list of the most recently
files you have viewed. To reopen one of these files, simply
click on the entry (name of the file) to open. If a file that you
want to view is not included in this list, you may use the
"Open..." command included in this menu. The number of files
included in this list can be adjusted through the "
General
Settings
(on page 87)" section of the
Options
(see
"Customizing the software" on page 86).
Exit
This command will exit and close down the LogTag Analyzer
software. Any files that you currently have open will also be
closed automatically for you. If a user is currently logged on to
the Analyzer software when the Analyzer closes, the user will
be automatically logged off.
Summary of Contents for Analyzer
Page 1: ...2 0...
Page 23: ...Chapter 3 Quick Start Guide 23 Only flashes if no alert condition is present...
Page 170: ......