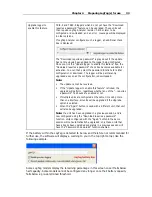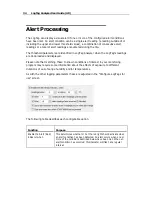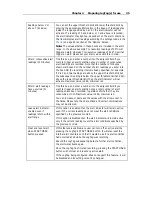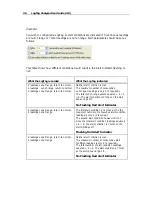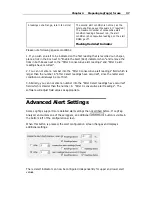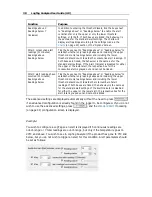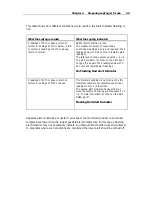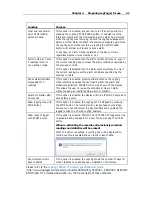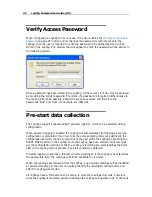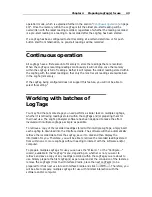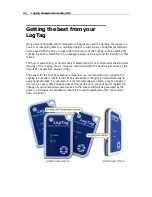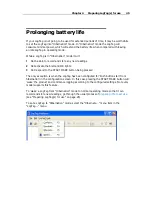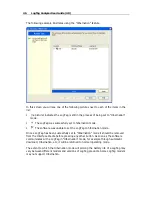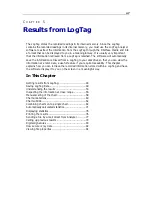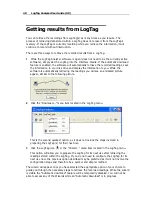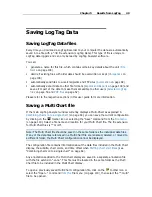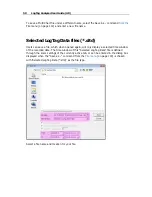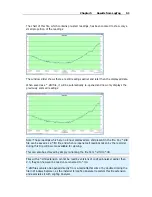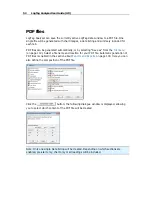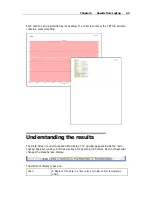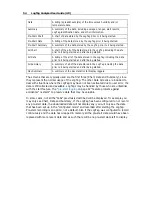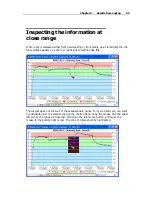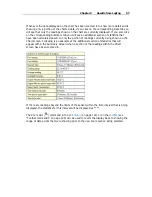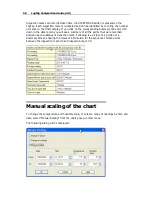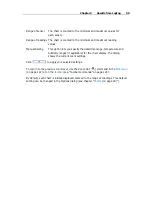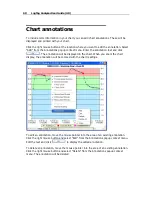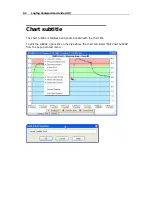47
The LogTag stores the recorded readings in its internal memory. Since the LogTag
contains the recorded readings in its internal memory, you must use the LogTag Analyzer
software to extract the information from the LogTag through the Interface Cradle and into
a format that can be displayed to you in a meaningful way. It is usually very important
that the information retrieved from a LogTag is retained. The software will automatically
save the information retrieved from a LogTag to your disk drive so that you can view the
information at a later date, a useful feature if you require traceability. This chapter
explains how you can retrieve the recorded information stored within a LogTag and have
the software display it to you on the screen in a meaningful way.
In This Chapter
Getting results from LogTag .................................... 48
Saving LogTag Data ............................................... 49
Understanding the results ....................................... 53
Inspecting the information at close range ................ 55
Manual scaling of the chart ..................................... 58
Chart annotations ................................................... 60
Chart subtitle ......................................................... 62
Combining charts onto a single chart ....................... 64
Automatically calculated statistics ............................ 71
Displaying statistics ................................................ 76
Printing the results ................................................. 76
Sending a file by e-mail direct from Analyzer ........... 77
Calling up previous results ...................................... 79
Digital signatures ................................................... 80
How secure is my data ........................................... 82
Viewing file properties ............................................ 84
C
H A P T E R
5
Results from LogTag
Summary of Contents for Analyzer
Page 1: ...2 0...
Page 23: ...Chapter 3 Quick Start Guide 23 Only flashes if no alert condition is present...
Page 170: ......