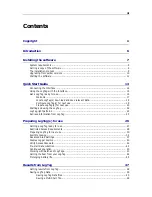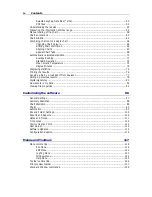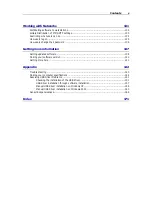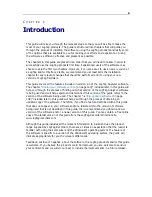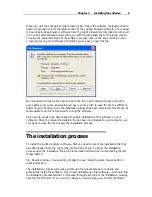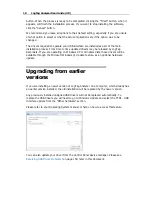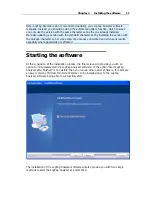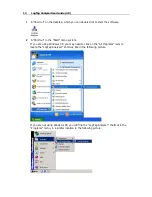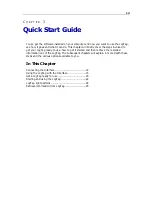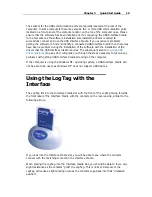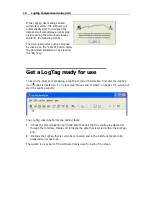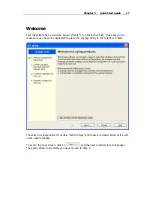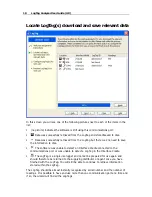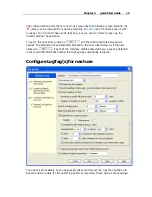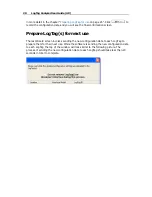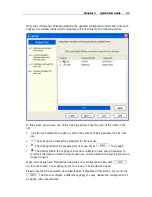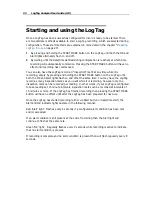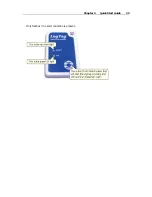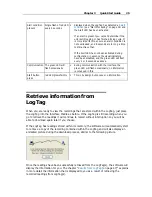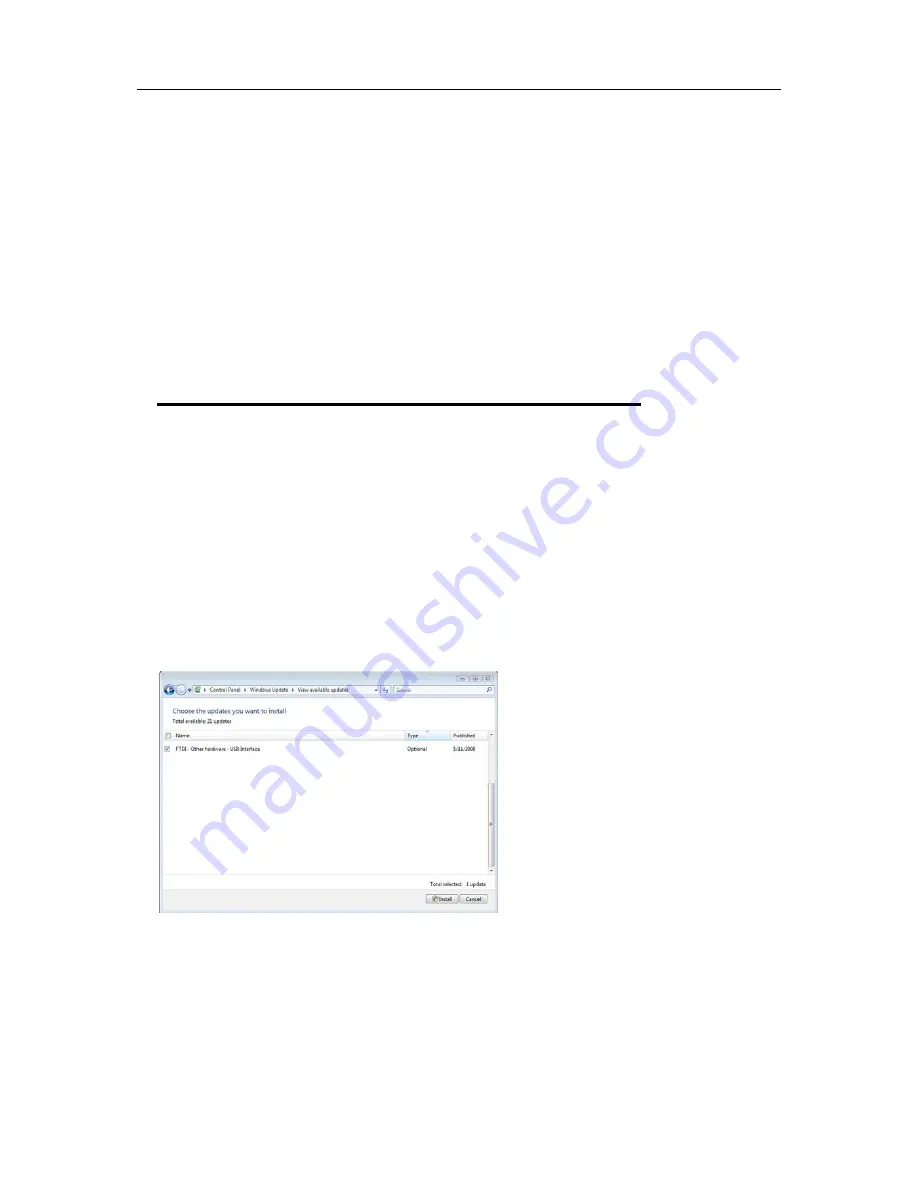
10
LogTag Analyzer User Guide (2.0)
button. When the process is ready to be completed, clicking the "Finish" button, when it
appears, will finish the installation process. If you want to stop installing the software,
click the "Cancel" button.
We recommend you leave all options to their default setting, especially if you are unsure
of what option to select or what the actual implications are if the option was to be
changed.
The drivers required to operate your USB interface are installed as part of the main
installation process. From time to time updated drivers may be released by LogTag
Recorders. If you are operating on Windows XP or Windows Vista these drivers will be
available through the Microsoft Windows ® Update feature, as an optional hardware
update.
Upgrading from earlier
versions
If you are installing a newer version of LogTag Analyzer on a computer, which already has
an earlier version installed, the old installation will be replaced by the newer version.
Any previously installed unsigned USB drivers will not be replaced automatically. To
replace the USB drivers you will need to go to Windows Update and select the FTDI - USB
Interface update from the "Other hardware" section.
Please refer to your Operating System manual or help on how to access this feature.
You can also update your driver from the Control Panel device manager. Please see
Resolving USB Driver Problems
(on page 151) later in this document.
Summary of Contents for Analyzer
Page 1: ...2 0...
Page 23: ...Chapter 3 Quick Start Guide 23 Only flashes if no alert condition is present...
Page 170: ......