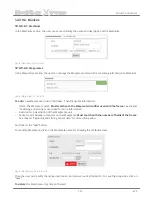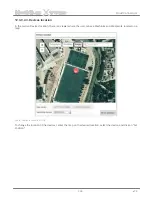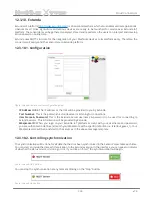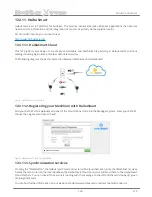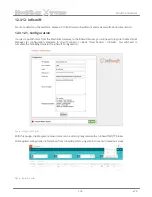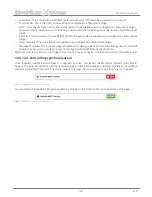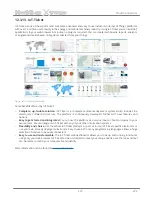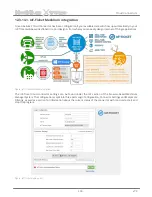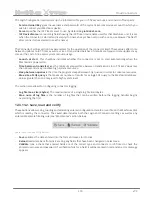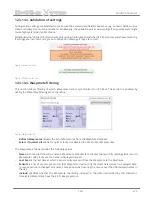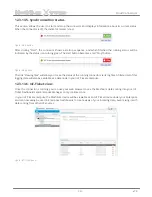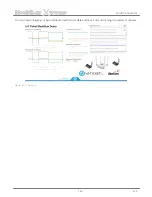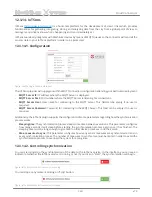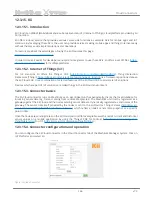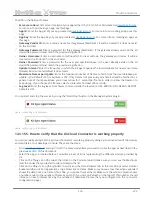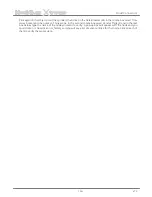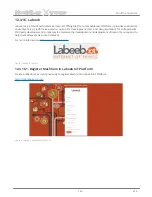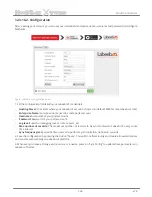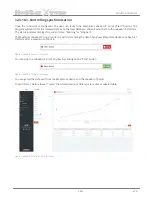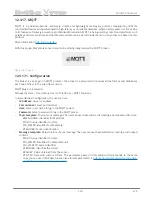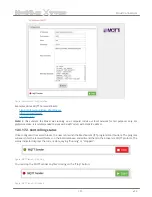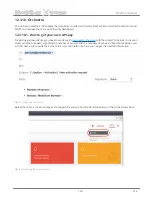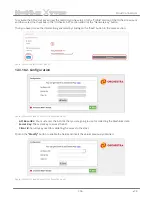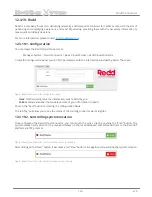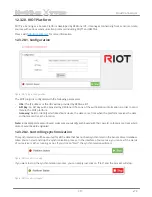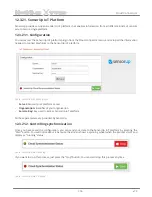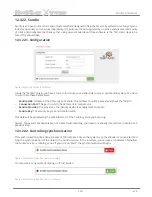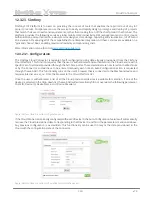-145-
v7.3
Cloud Connectors
Meshlium
X
treme
Then fill in the fields as follows:
•
Server Location:
Enter server location of your app (either US, JP, EU, CN3 or SG) created at
developer.kii.com
.
For more info on creating an app see this page.
•
App ID:
Enter the App Id of your app created at
developer.kii.com
. For more info on creating an app see this
page.
•
App Key:
Enter the App Key of your app created at
developer.kii.com
. For more info on creating an app see
this page.
•
Gateway Vendor ID:
Enter a unique name for this gateway (Meshlium). It will be created if it does not exist
on the Kii cloud.
•
Gateway Password:
Enter a password for this gateway (Meshlium). If the gateway already exists on the Kii
cloud, the password must match the previous registration.
•
Owner Username:
Enter a username to define which Kii user will own the gateway and nodes. It will be
created on the Kii cloud if it does not exist.
•
Owner Password:
Enter a password for the user you specified above. If the user already exists on the Kii
cloud, the password must match the previous registration.
•
Update Interval:
Enter the frequency in which the Kii agent queries the local database for new sensor data
(frames). Minimum and default is 60 seconds.
•
Maximum Frames per Update:
Enter the maximum number of frames to fetch from the local database per
update cycle. Default is 50, maximum is 200. Only frames not previously synchronized will be fetched. As a
general rule of thumb we advise you at least allow for 1 second per frame in order to allow the daemon to
keep up (eg. if you choose 200 frames, select an interval of at least 200 seconds).
•
Log Level:
Enter the log level. From fewer to more details, the levels are: OFF, ERROR, INFO, DEBUG, REPORT.
Default is OFF.
You can start and stop the service by using the “Start/Stop” button in the Manager System plugin:
Figure:
Configuring Kii in Meshlium
Figure:
Configuring Kii in Meshlium
12.3.15.5. How to verify that the Kii Cloud Connector is working properly
You can manually verify that the Kii Cloud Connector is working properly doing a visual inspection of the devices
and sent data at our developer console. These are the steps:
•
Go to
developer.kii.com
and sign in with the same credentials you used to create the app as described in the
previous section of this document.
•
Select the app you created before. You will see a set of icons representing the different services provided by
Kii.
•
Click on the Things icon (the cube), then click on the Console tab and make sure you can see the Meshlium
(and the nodes that you tested to submit data) in the list.
•
Click on the Objects icon (the cylinder), then click on the Data Browser tab. In the combo box select Normal
bucket and then click on Application scope. Now click on states. Make sure you see a row that when expanded
shows the data from one frame (this is fine, you can see them all here). Make sure the version column shows
a number equal to the number of frames you sent (if you click on Refresh on the top left, this number should
increase on each interval time by the number of maximum frames that you configured on the connector
configuration page).