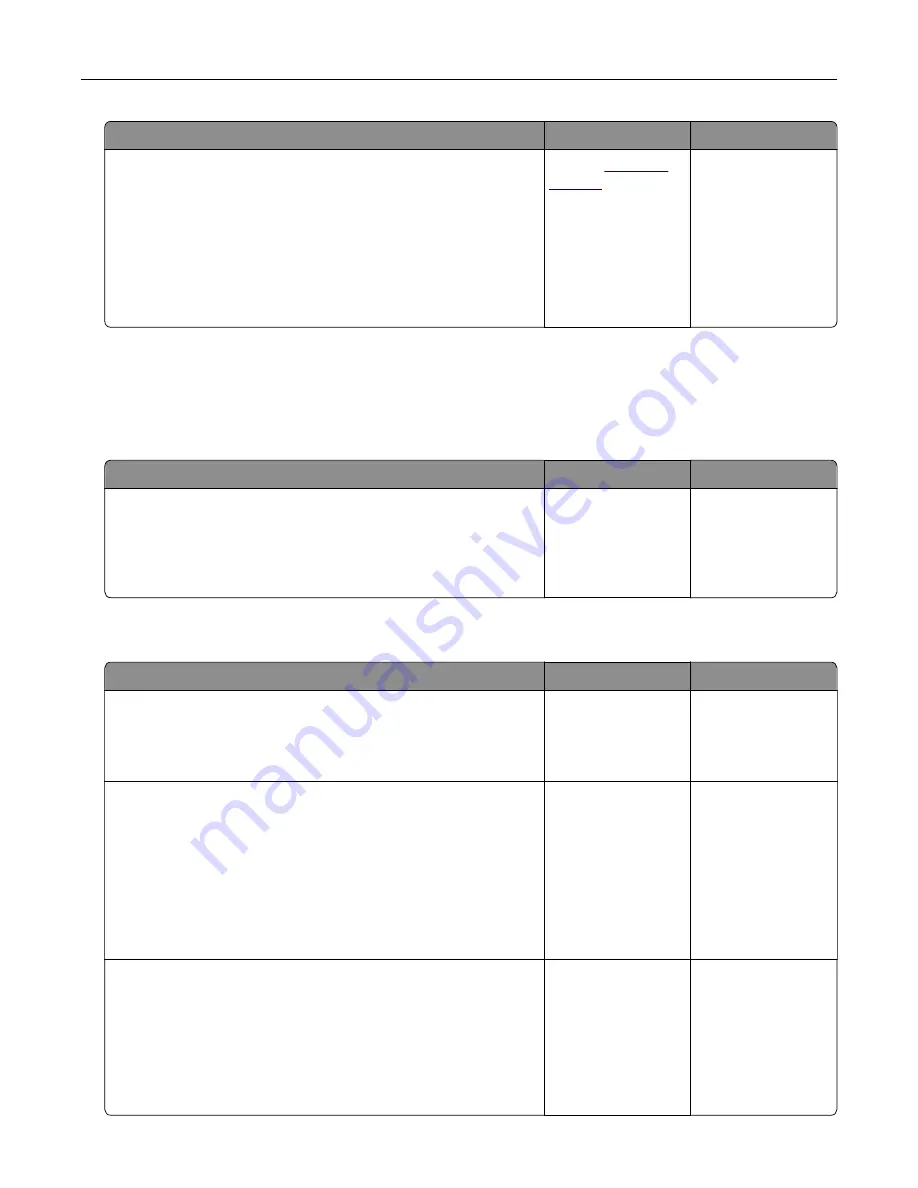
Action
Yes
No
Step 2
Perform Color Balance.
a
From the home screen, touch
Settings
>
>
Quality
>
Advanced Imaging
>
Color Balance
.
b
Adjust the settings.
c
Print the document.
Does the print appear tinted?
Contact
The problem is
solved.
Faxing problems
Caller ID is not shown
Action
Yes
No
Enable caller ID.
From the home screen, touch
Settings
>
Fax
>
Fax Setup
>
Fax
Receive Settings
>
Admin Controls
>
Enable Caller ID
.
Does the caller ID appear?
The problem is
solved.
Cannot send or receive faxes
Action
Yes
No
Step 1
Resolve any error messages that appear on the display.
Can you send or receive a fax?
The problem is
solved.
Go to step 2.
Step 2
Make sure that the cable connections for the following equipment
are secure:
•
Telephone
•
Handset
•
Answering machine
Can you send or receive a fax?
The problem is
solved.
Go to step 3.
Step 3
Check for a dial tone.
•
Call the fax number to check if it is working properly.
•
If you are using the On Hook Dial feature, then turn up the
volume to check if you hear a dial tone.
Can you hear a dial tone?
Go to step 5.
Go to step 4.
Troubleshooting
254
Summary of Contents for XC6152
Page 65: ...5 Touch Scan Here If necessary change the scan settings 6 Scan the document Scanning 65 ...
Page 161: ... Scanner glass pad 3 Open door E Maintaining the printer 161 ...
Page 162: ...4 Wipe the following areas ADF glass in door E Maintaining the printer 162 ...
Page 179: ...3 Remove the pick roller 4 Unpack the new pick roller Maintaining the printer 179 ...
Page 198: ...2 Open door G 3 Pull out the staple cartridge holder Maintaining the printer 198 ...
Page 216: ...2 Open door G 3 Pull out the staple cartridge holder Clearing jams 216 ...
Page 274: ...4 Remove the paper bail 5 Remove the standard bin insert Upgrading and migrating 274 ...






























