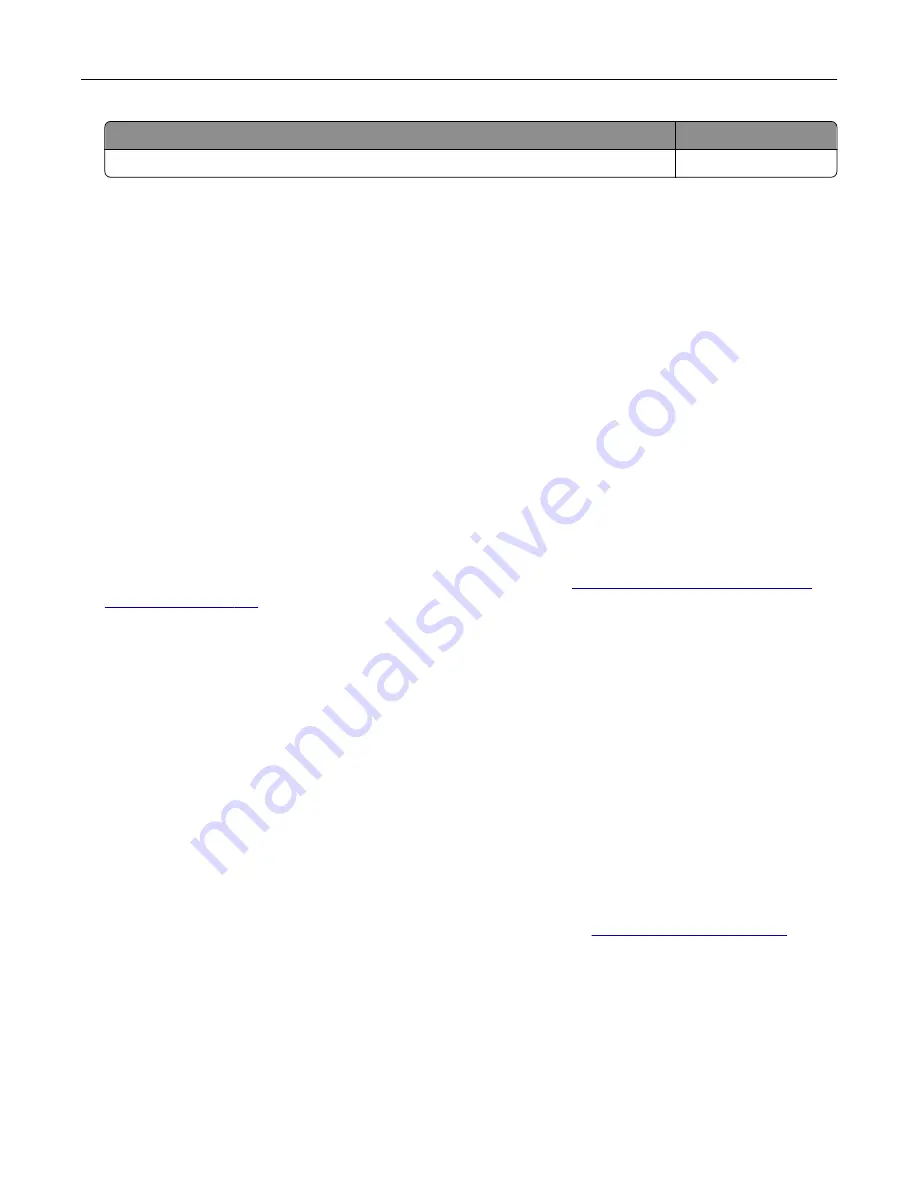
Region
Numeric code
Invalid region
9
Note:
To find the region settings of the printer and toner cartridge, print the print quality test pages.
From the control panel, navigate to:
Settings
>
Troubleshooting
>
Print Quality Test Pages
.
Non
‑
Lexmark supply
The printer has detected a non
‑
Lexmark supply or part installed in the printer.
Your Lexmark printer is designed to function best with genuine Lexmark supplies and parts. Use of third-
party supplies or parts may affect the performance, reliability, or life of the printer and its imaging
components.
All life indicators are designed to function with Lexmark supplies and parts and may deliver unpredictable
results if third-party supplies or parts are used. Imaging component usage beyond the intended life may
damage your Lexmark printer or associated components.
Warning—Potential Damage:
Use of third-party supplies or parts can affect warranty coverage.
Damage caused by the use of third-party supplies or parts may not be covered by the warranty.
To accept any and all of these risks and to proceed with the use of non-genuine supplies or parts in your
printer, from the control panel, press and hold
X
and
#
simultaneously for 15 seconds.
If you do not want to accept these risks, then remove the third-party supply or part from your printer and
install a genuine Lexmark supply or part. For more information, see
“Using genuine Lexmark parts and
If the printer does not print after pressing and holding
X
and
#
simultaneously for 15 seconds, then reset
the supply usage counter.
1
From the control panel, navigate to:
Settings
>
Device
>
Maintenance
>
Configuration Menu
>
Supply Usage And Counters
2
Select the part or supply that you want to reset, and then select
Start
.
3
Read the warning message, and then select
Continue
.
4
Press and hold
X
and
#
simultaneously for 15 seconds to clear the message.
Note:
If you are unable to reset the supply usage counters, then return the item to the place of
purchase.
Scanner maintenance required, use ADF Kit
The printer is scheduled for maintenance. For more information, go to
contact your service representative, and then report the message.
Troubleshooting
224
Summary of Contents for XC6152
Page 65: ...5 Touch Scan Here If necessary change the scan settings 6 Scan the document Scanning 65 ...
Page 161: ... Scanner glass pad 3 Open door E Maintaining the printer 161 ...
Page 162: ...4 Wipe the following areas ADF glass in door E Maintaining the printer 162 ...
Page 179: ...3 Remove the pick roller 4 Unpack the new pick roller Maintaining the printer 179 ...
Page 198: ...2 Open door G 3 Pull out the staple cartridge holder Maintaining the printer 198 ...
Page 216: ...2 Open door G 3 Pull out the staple cartridge holder Clearing jams 216 ...
Page 274: ...4 Remove the paper bail 5 Remove the standard bin insert Upgrading and migrating 274 ...






























