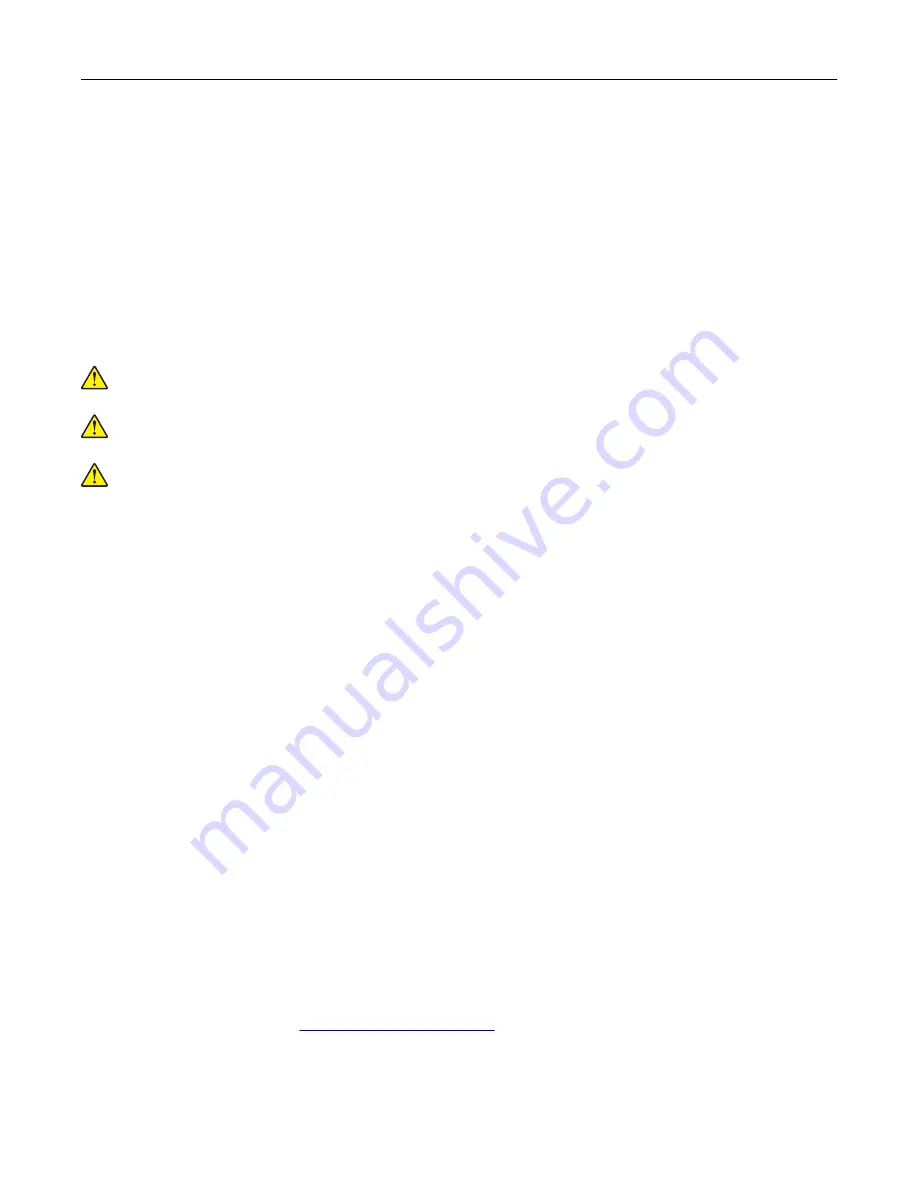
Resetting the maintenance counter
1
From the home screen, touch
Settings
>
Device
>
Maintenance
>
Configuration Menu
>
Supply Usage
And Counters
.
2
Select
Fuser Reset
or
ITM Reset
.
Moving the printer
Moving the printer to another location
CAUTION—POTENTIAL INJURY:
If the printer weight is greater than 20 kg (44 lb), then it may require
two or more people to lift it safely.
CAUTION—POTENTIAL INJURY:
To avoid the risk of fire or electrical shock, use only the power cord
provided with this product or the manufacturer's authorized replacement.
CAUTION—POTENTIAL INJURY:
When moving the printer, follow these guidelines to avoid personal
injury or printer damage:
•
Make sure that all doors and trays are closed.
•
Turn off the printer, and then unplug the power cord from the electrical outlet.
•
Disconnect all cords and cables from the printer.
•
If the printer has separate floor-standing optional trays or output options attached to it, then disconnect
them before moving the printer.
•
If the printer has a caster base, then carefully roll it to the new location. Use caution when passing over
thresholds and breaks in flooring.
•
If the printer does not have a caster base but is configured with optional trays or output options, then remove
the output options and lift the printer off the trays. Do not try to lift the printer and any options at the same
time.
•
Always use the handholds on the printer to lift it.
•
Any cart used to move the printer must have a surface able to support the full footprint of the printer.
•
Any cart used to move the hardware options must have a surface able to support the dimensions of the
options.
•
Keep the printer in an upright position.
•
Avoid severe jarring movements.
•
Make sure that your fingers are not under the printer when you set it down.
•
Make sure that there is adequate clearance around the printer.
Note:
Damage to the printer caused by improper moving is not covered by the printer warranty.
Shipping the printer
For shipping instructions, go to
Maintaining the printer
178
Summary of Contents for XC4140
Page 60: ...5 Touch Scan Here If necessary change the scan settings 6 Scan the document Scanning 60 ...
Page 155: ...2 Remove the waste toner bottle 3 Remove the imaging kit Maintaining the printer 155 ...
Page 157: ...8 Insert the black toner cartridge 9 Insert the imaging kit Maintaining the printer 157 ...
Page 159: ...2 Remove the waste toner bottle 3 Remove the imaging kit Maintaining the printer 159 ...
Page 161: ...8 Insert the toner cartridges 9 Insert the new imaging kit Maintaining the printer 161 ...
Page 190: ...4 Close the duplex cover and door A Clearing jams 190 ...
Page 236: ...4 Insert the memory card until it clicks into place Upgrading and migrating 236 ...
Page 239: ...5 ISP extended cable 4 Install the ISP into its housing Upgrading and migrating 239 ...
Page 240: ...5 Attach the housing to the controller board access cover Upgrading and migrating 240 ...
Page 246: ...5 Open door B 6 Open door C Upgrading and migrating 246 ...






























