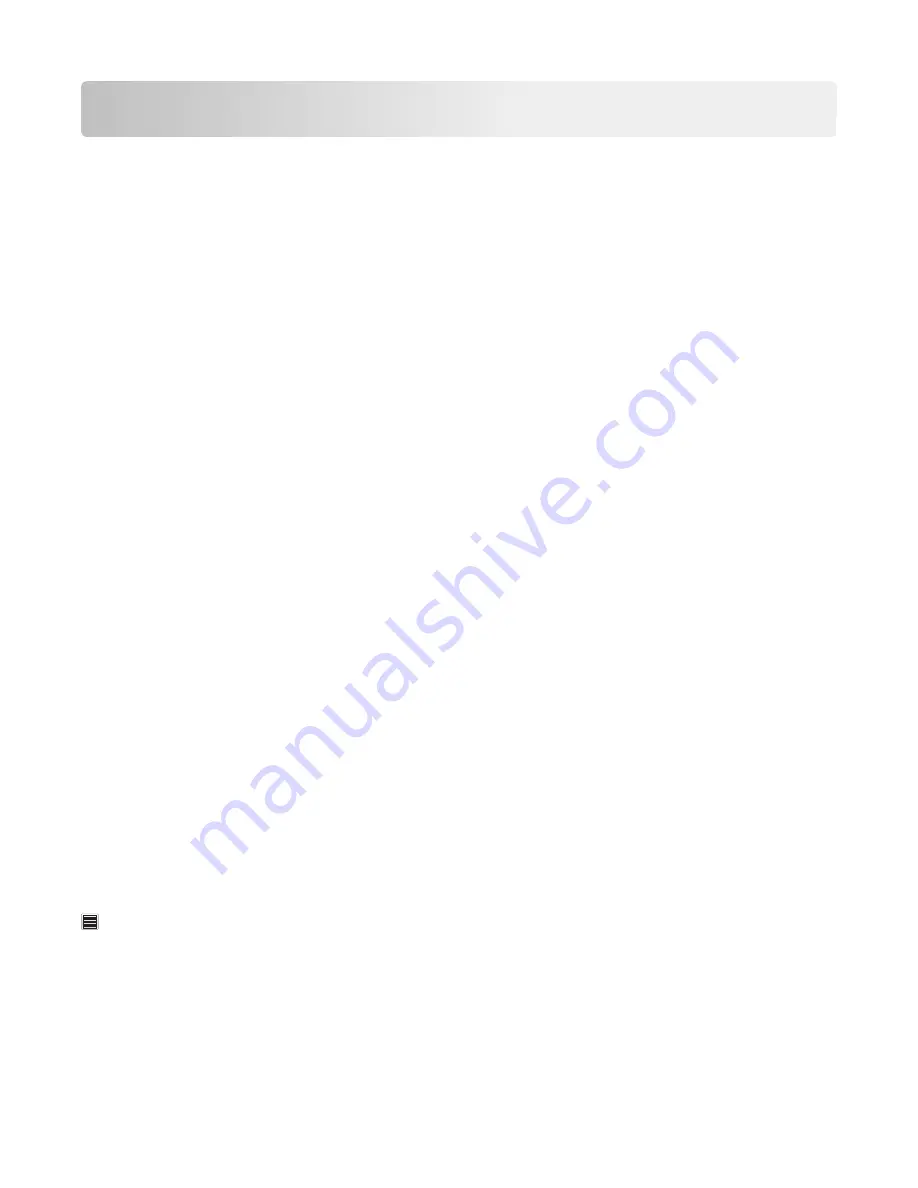
Printing
The selection and handling of paper and specialty media can affect how reliably documents print. For more information,
see “Avoiding jams” on page 273 and “Storing paper” on page 87.
Printing a document
Printing a document
1
From the printer control panel Paper menu, set the Paper Type and Paper Size to match the loaded paper.
2
Send the print job:
For Windows users
a
With a document open, click
File
>
.
b
Click
Properties
,
Preferences
,
Options
, or
Setup
.
c
Adjust settings as necessary.
d
Click
OK
>
.
For Macintosh users
a
Customize the settings as needed in the Page Setup dialog:
1
With a document open, choose
File
>
Page Setup
.
2
Choose a paper size or create a custom size to match the loaded paper.
3
Click
OK
.
b
Customize the settings as needed in the Print dialog:
1
With a document open, choose
File
>
.
If necessary, click the disclosure triangle to see more options.
2
From the Print dialog and pop
‑
up menus, adjust the settings as needed.
Note:
To print on a specific paper type, adjust the paper type setting to match the loaded paper, or
select the appropriate tray or feeder.
3
Click
.
Printing in black and white
From the home screen, navigate to:
>
Settings
>
Print Settings
>
Quality Menu
>
Print Mode
>
Black Only
>
Submit
Adjusting toner darkness
1
Type the printer IP address into the address field of your Web browser.
Printing
96
Summary of Contents for X950 Series
Page 28: ...Touch To Reset Reset values on the screen Understanding the home screen 28 ...
Page 242: ...4 Locate the printhead wipers Maintaining the printer 242 ...
Page 259: ...7 Lower the cover 8 Slide out the printhead wipers 3x 3x 3x Maintaining the printer 259 ...
Page 260: ...9 Slide the printhead wipers back into place 10 Close the cover Maintaining the printer 260 ...
Page 266: ...3 Hold the tabs on both sides of the staple cartridge Maintaining the printer 266 ...
Page 267: ...4 Rotate the booklet staple cartridge at an angle Maintaining the printer 267 ...






























