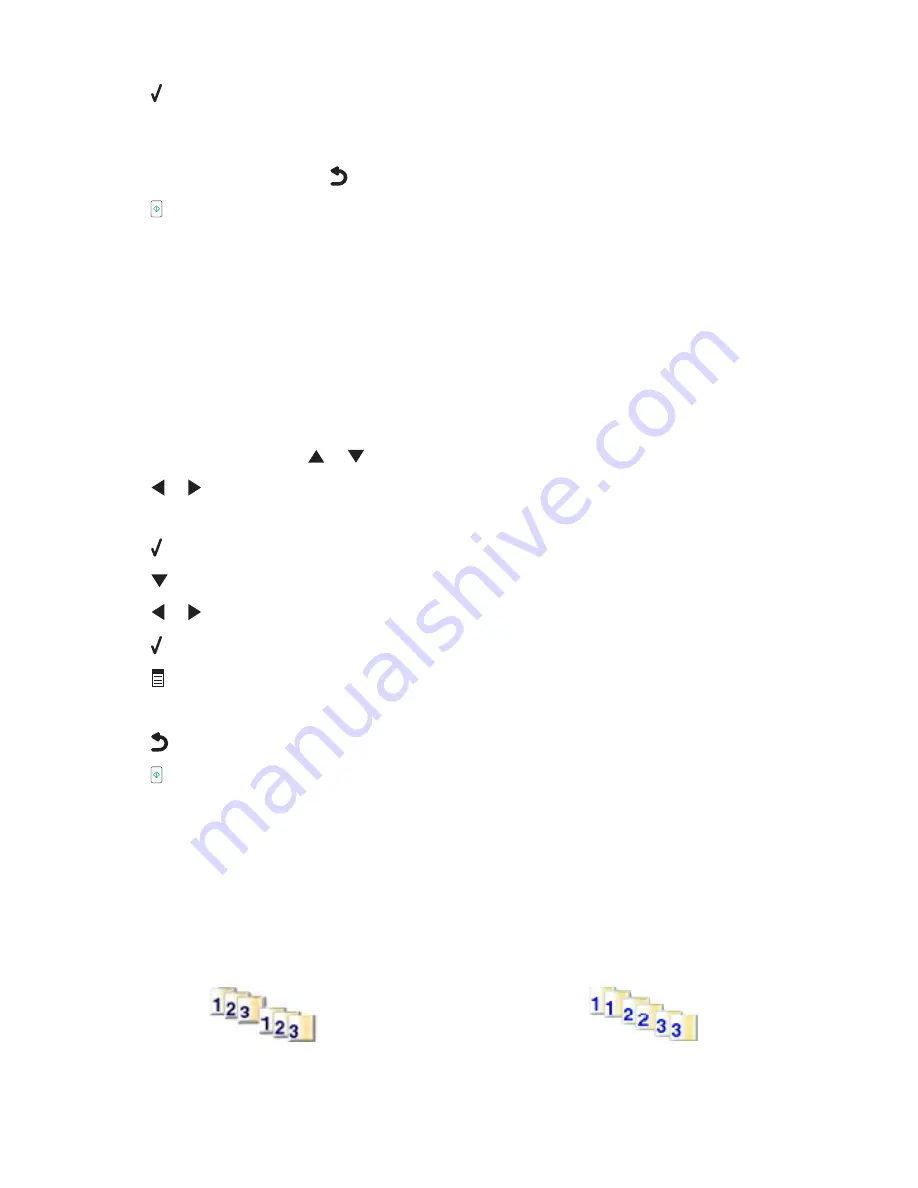
5
Press .
6
Adjust the copy settings as needed. To make a borderless copy, choose Borderless under Resize. For more
information, see “Understanding Copy and the Copy Mode menu” on page 117.
7
After making your choices, press
to save your settings temporarily.
8
Press .
Note:
To prevent smudging or scratching, avoid touching the printed surface with your fingers or sharp objects. For
best results, remove each printed sheet individually from the paper exit tray, and allow the prints to dry at least 24
hours before stacking, displaying, or storing.
Related topics:
•
“Using the control panel” on page 113
Adjusting copy quality
1
Load paper.
2
Load an original document facedown on the scanner glass.
3
From the control panel, press
or
repeatedly until
Copy
is highlighted.
4
Press
or
to select the number of copies.
The number of copies is automatically set to 1.
5
Press .
6
Press
repeatedly until
Quality
is highlighted.
7
Press
or
to choose among the following options: Normal, Photo, Auto, or Draft.
8
Press to preview the output.
9
Press
to adjust the settings.
10
Repeat step 8 to step 9 as needed.
11
Press
to save your settings temporarily.
12
Press .
Related topics:
•
“Loading original documents on the scanner glass” on page 34
•
“Using the control panel” on page 113
Collating copies using the control panel
If you print multiple copies of a document, you can choose to print each copy as a set (collated) or to print the copies
as groups of pages (not collated).
Collated
Not collated
Copying
39
















































